先日、こちらのブログ記事(>> XENO3/XRGB3のサウンドフォント追加と変更③ )で紹介しましたキャラクターボイスファイルの使い方を書き留めておきます。特に付属しておりますマニュアルにはこの件記載しておりませんので、当ブログをご覧いただき設定をしていただきたいと思います。
既に12月09日付け(正式には12月10日より)で発送させていただきましたご購入の商品には7種類のキャラクターボイスをmicroSDカードに保存してどのサウンドボードも現状の最新バージョンにアップデート済みです。
対象商品は今後発送させていただく XENO3、XRGB3 OK!STORE50フォント仕様、SN-PIXEL V4で、上記説明の通りシャーシに装着されているmicroSDカード内の各フォルダーに既に入っておりますので、下記の手順に従って設定をしてからお好みのキャラクターで起動音、音声案内などをお楽しみください。
◎ XENO3・XRGB3の場合
下記のようにフォルダーごとにキャラクターボイスファイルが保存してあります。各キャラクターボイスが保存されているフォルダーにはXENO3・XRGB3のカスタムライトセーバーを駆動させるために必要なファイルがあらかじめセッティング状態ですべて入っておりますので、フォルダーをリネームするだけで簡単に変更できるようにしてあります。
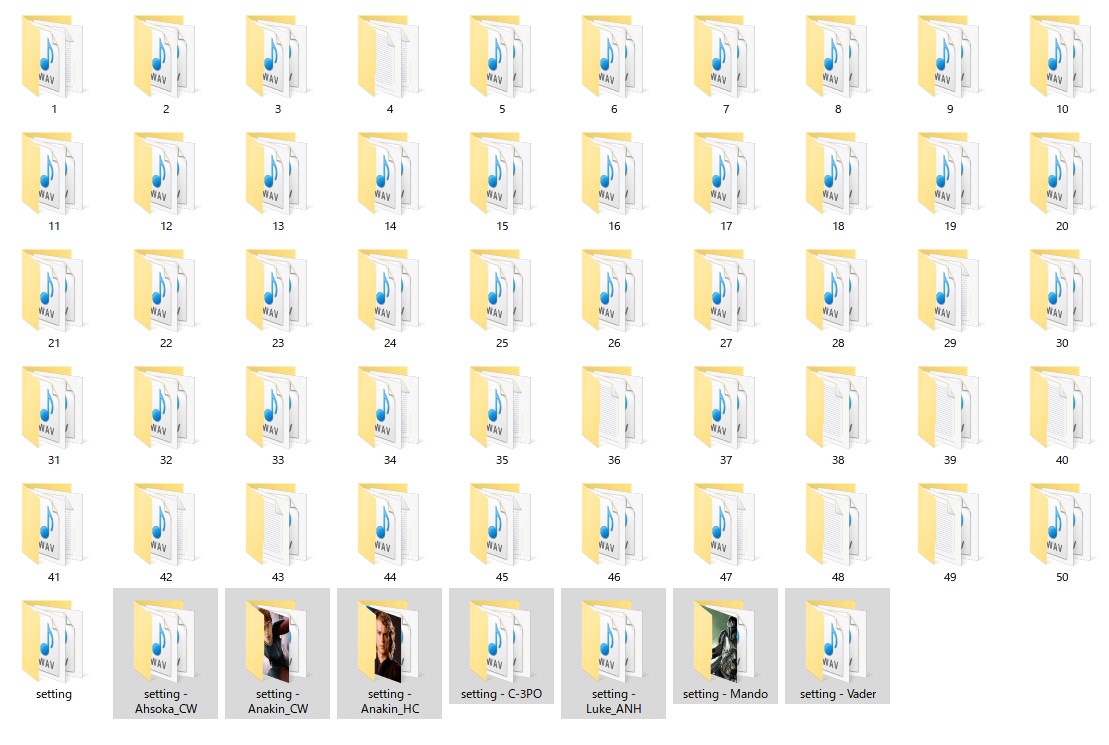
・setting – Ahsoka_CW
・setting – Anakin_CW
・setting – Anakin_HC
・setting – C-3PO
・setting – Luke_ANH
・setting – Mando
・setting – Vader
以上の7タイプです。
変更手順
①マニュアルに従ってグリップなどを外し、microSDカードが取り出せる状態まで分解してください。
②念のためリチウムイオンバッテリーをホルダーから取り出しておいてください。
③マザーボードのカードスロットに装着しているmicroSDカード取り出し、カードリーダーなどに装着してWindowsPCで開いてください。※この時点でWindowsPCのマイドキュメントなど適当なフォルダーにmicroSDカード内の全てのデーターをバックアップしておくことをお奨めします。
④上記画像のように1~50までの番号のフォルダーとsetting フォルダーとキャラクターの名前が付いたフォルダー7つが目視できると思います。setting フォルダーは標準仕様の音声ファイルとconfig.ini(設定ファイル)config.inibk(設定ファイルのバックアップ)が含まれています。
⑤settingフォルダーのリネーム(名前の変更)をします。setting を setting_bk などに変更してください。これでXENO3はこのフォルダーをシステムフォルダーとして認識しなくなります。
⑥続いてお好みのキャラクターボイスのフォルダーをリネームします。アナキン クローンウォーズ版を使いたい場合にはsetting – Anakin_CW をsetting となるように変更してください。
⑦microSDカードをPCから外し、シャーシのカードスロットに戻してください。
⑧リチウムイオンバッテリーを取り付けて、必要に応じてこの時に電源をオンにして作動確認をしてください。「Power ON!」という音声案内がキャラクターボイスに変更されていれば成功です。
⑨もう一度パワーオフの状態にしてヒルトを組み上げてください。これで作業は完了です。
◎SN-PIXEL V4の場合※2023年12月19日 追記・記載変更あり
SN-PIXEL V4では1~41までの半角数字のフォルダーにサウンドフォントを保存してありますが、この半角数字以外のフォルダーもSN-PIXEL V4のシステムがサウンドフォントのフォルダーとして読み取ってしまうことが原因でキャラクターボイス用の「set_Ahsoka_CW」、「set_Anakin_CW」、「set_Anakin_HC」、「set_C-3PO」、「set_Luke_ANH」、「set_Mando」、「set_Vader」、「set_bk」もシステムがサウンドフォントプリセットとして認識してしまうため41番目のサウンドフォントプリセットから次のサウンドフォントプリセットへ変更したときに、あるはずのない42番目、43番目、44番目、45番目、46番目、47番目、48番目として再生しようとするエラーが発生する場合があります。
その場合はキャラクターボイス用の「set_Ahsoka_CW」、「set_Anakin_CW」、「set_Anakin_HC」、「set_C-3PO」、「set_Luke_ANH」、「set_Mando」、「set_Vader」、「set_bk」をパソコンか別のmicroSDカードへ保存してからシャーシに装着されているmicroSDカードから削除してください。
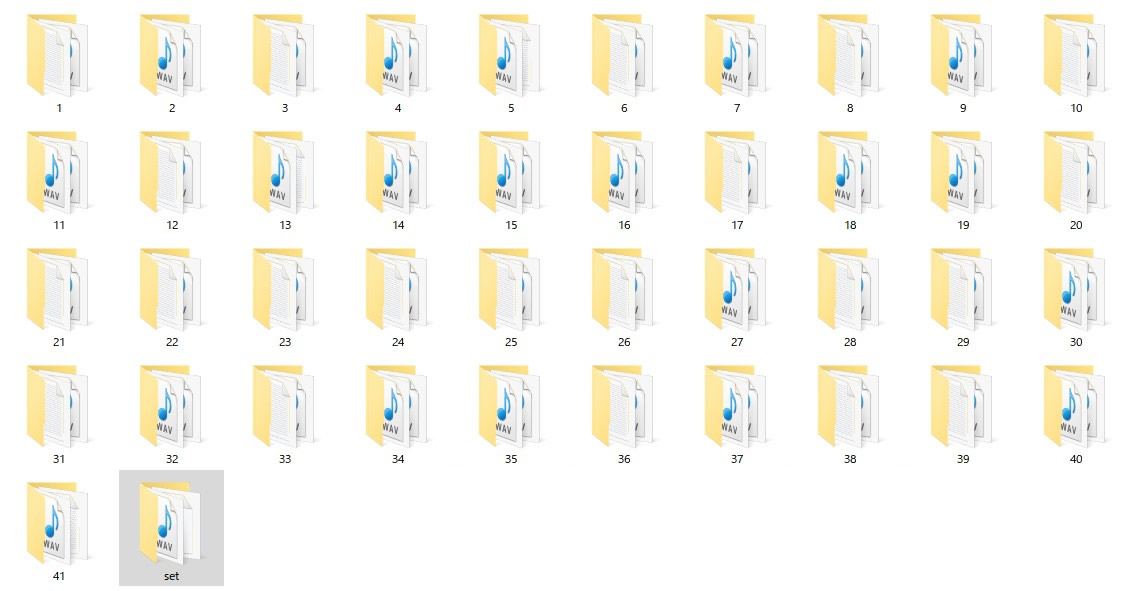
※2023年12月19日追記分:シャーシに取り付けられているmicroSDカードとは別に下記のキャラクターボイスが保存されたmicroSDカードを付属しています。

・set_Ahsoka_CW
・set_Anakin_CW
・set_Anakin_HC
・set_C-3PO
・set_Luke_ANH
・set_Mando
・set_Vader
SN-PIXEL V4仕様では各キャラクターボイスで電源オン、電源オフ、ローバッテリーの警告案内、充電開始時、充電完了時の5つの音声案内のみキャラクターボイスへの変更が可能です。
XENO3とは変更手順が違いますのでご注意ください。
1から41までの数字のフォルダーはサウンドフォントのフォルダーです。set フォルダーには音声案内ファイルとconfig.ini(設定ファイル)が含まれます。SN-PIXEL V4ではsetフォルダー内の音声ファイル5つを直接上書きするため、あらかじめset_bkというバックアップフォルダー(ファイル内容はsetフォルダーと同一)を付属するmicroSDカードに保存してあります。
変更手順
①マニュアルに従ってグリップなどを外し、microSDカードが取り出せる状態まで分解してください。
②念のためリチウムイオンバッテリーをホルダーから取り出しておいてください。
③マザーボードのカードスロットに装着しているmicroSDカード取り出し、カードリーダーなどに装着してWindowsPCで開いてください。※この時点でWindowsPCのマイドキュメントなど適当なフォルダーにmicroSDカード内の全てのデーターをバックアップしておくことをお奨めします。
④※2023年12月20日以降にお送りしているSN-PIXEL V4仕様の商品には別のmicroSDカードにキャラクターボイスファイル用のフォルダーを入れてあります。
上記画像のようにシャーシに取り付けられたmicroSDカード内の1~41までの番号のフォルダーとset フォルダーと、付属のmicroSDカードに保存されたキャラクターの名前が付いたフォルダー7つがあります。
⑤付属のmicroSDカードからお好みのキャラクターボイス名が付いたフォルダーを開き、全て選択した状態で「コピー」を実行。
⑥続いてシャーシ装着用のmicroSDカードのsetフォルダーを開き、「貼り付け」を実行。以下の5つのファイルがキャラクターボイスに上書きされます。
・ChargeFull.wav
・ChargerIn.wav
・LowBattery.wav
・Poweroff.wav
・PowerOn.wav
⑦上書きできたらmicroSDをマザーボードのカードスロットに戻し、リチウムイオンバッテリーを取り付けてください。
⑧SN-PIXEL V4ではリチウムイオンバッテリーを取り付けて通電が確認できると音声案内で「Power UP!」と聞こえます。「Power UP!」と聞こえなかった場合にはもう一度リチウムイオンバッテリーを脱着してください。
⑨ヒルトを組み上げてPWRボタンで起動します。この時の「Power ON!」がキャラクターボイスになっていれば作業完了です。
以上でXENO3、XRGB3 OK!STORE50フォント仕様、SN-PIXEL V4のキャラクターボイスによる音声案内のカスタマイズ情報は終了です。
数日後にはオンラインウェブショップ OK!STOREの発送業務、お問い合わせなどが一時的に休止いたします。
今一度こちらのページをご覧いただきますようよろしくお願い申し上げます。
オーダーは通常通り24時間受け付けております。発送業務をお休みしている間のオーダーに関しては次の営業日にオーダー順にて順番に発送させていただきます。
また、修理依頼、操作方法などについてのお問い合わせは完全に停止しております。
以上、ご迷惑をおかけしますが何卒ご理解のほどよろしくお願い申し上げます。


