SN PROをコントロール、もしくはカスタマイズするために私たちは設定ファイルを使います。しかし、海外向けと言っても、そのアプリにあるインターフェース(操作画面)からSN PROの機能を理解することができます。
今回のブログテーマはBluetooth通信機能、Wi-Fiを利用してSN PRO仕様のカスタムライトセーバーを楽しむための基礎知識を知りながらも、設定ファイルの編集時に役に立つ機能を理解してしまおうという企画です。
お決まり事ではありますが、作業は自己責任で!そしてこのアプリをダウンロードしたことによって万一スマホに問題が生じても当方は一切責任を負いません。また、このアプリはSN PRO専用です。これまでのSNV4には使用できませんのであらかじめご了承ください。最初にお願いをしておきます。
また、わざわざアプリをダウンロードしてみなくても、このブログ記事に書いていく内容や画像を見るだけでも十分に今回の「SN PROの最新アプリのインターフェースから機能を理解」というテーマは納得していただけると思いますので、SN PROをお持ちでない方、不要な人はダウンロード、インストールはくれぐれも避けてください。
それでは、本題です。
ま、一応、一応ではありますがダウンロード方法から記載しておきます。
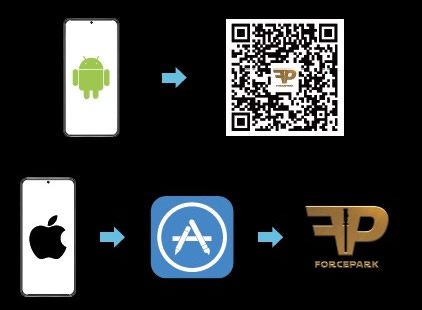
Androidスマートフォンでは上のQRコードよりアプリのダウンロードページが表示されます。
iOS版ではAPP STOREより「ForcePark V2」で検索をしてダウンロードするようになっています。
※必要な方だけダウンロード、インストールをしてください。当方はこの作業に関する一切の責任を持てませんのでご了承の上お願いします。
※上記アプリはSN PRO専用です。ダウンロードしてインストールしてもSNV4とはリンクできませんのでご注意ください。
以下、インターフェースと操作項目の説明です。
1、カスタムライトセーバーとアプリとの接続方法
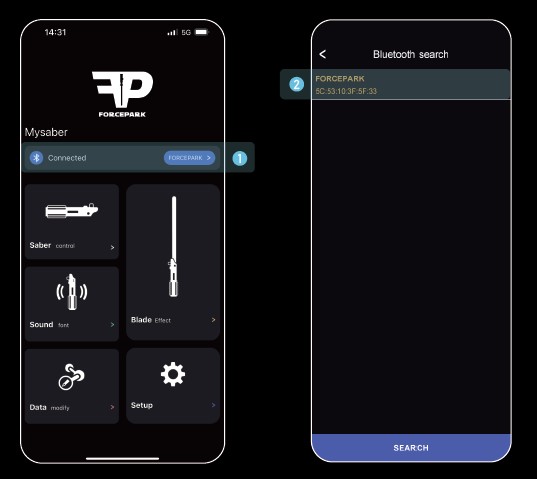
①接続したいカスタムライトセーバーの電源を入れ「Power ON」の後、ブルートゥースアプリ「ForcePark V2」を起動し、ツールバーのBluetoothアイコンをタップして接続します。
②スキャボタンをタップした後、Bluetooth 接続をする検出されたセーバー (デフォルトデバイス名は FORCEPARK) を選択します。接続に成功すると、サーベルから「コネクティング」と音声案内があり、操作画面が表示されアプリでの操作が可能となります。
③接続されたセーバーのコントロール画面
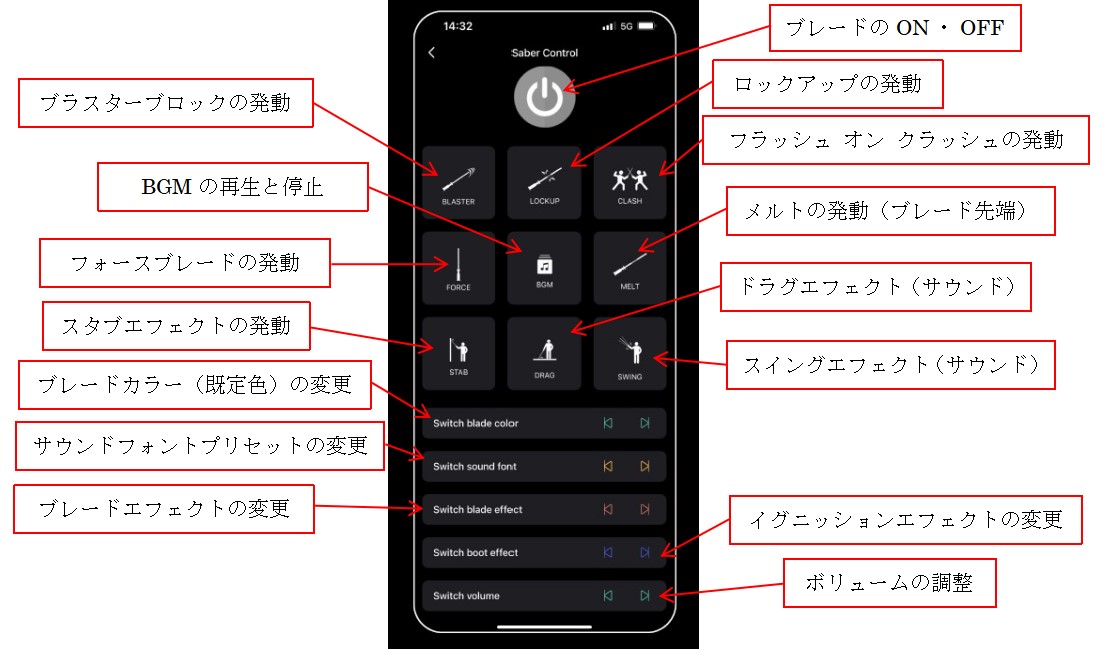
2、サウンドフォントを追加、書き換える手順
①リチウムイオンバッテリーを取り外す。
②microSD カードを取り外す。
③サウンドフォントをフォルダに番号を付けて(半角数字 28 以降)フォルダー内にインポート(microSDカードに保存)する。
④microSD カードをサウンドボードのカードスロットに取り付ける。
⑤リチウムイオンバッテリーを取り付ける。
⑥セーバーを再起動する。
※サウンドフォントの追加、書き換えに関する注意点
SD カードに保存できるサウンドフォントファイルの最大数は 99 セットです。アプリでマーク(★)できるサウンドフォントの最大数は 25 セットです。つまりセーバーには99セットのフォントをインストールでき、セーバーのボタン操作で切換えるサウンドフォント(よく使用するもの)を25セットまで登録できるのです。
※サウンドフォントファイル名が 1 ~ 25セットの場合、アプリでマークする必要はありません。サウンドフォントファイル名が 26 ~ 99セットの場合、自動的に1から25までマーク(★)が付くので、お気に入りのサウンドフォントを見つけてアプリでマーク(★)する必要があります。
メーカー仕様のサウンドフォントを確認したい場合はトップ画面の「Sound font」をタップするとmicroSDカードにインストールされているサウンドフォントのフォルダ一覧が表示されます。
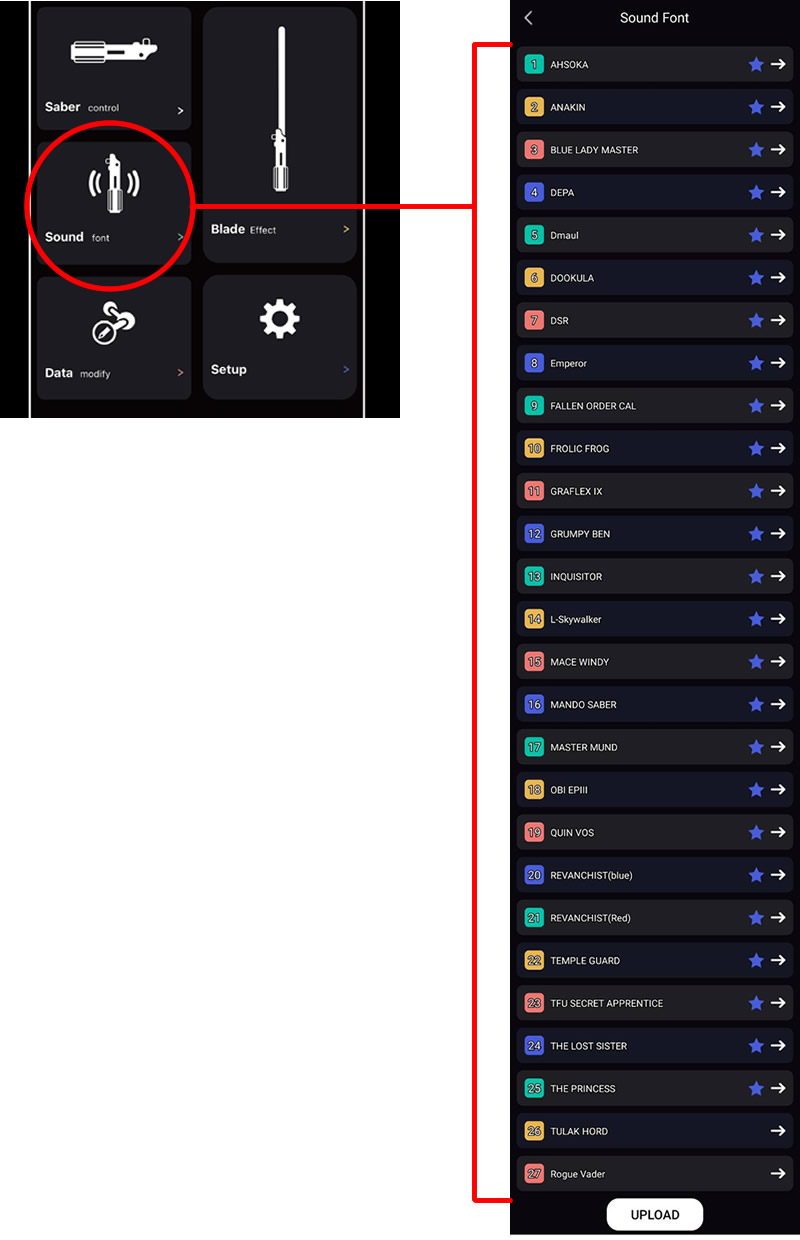
このサウンドフォント一覧で★マークが付いているものがヒルトのボタン操作で切換えることができるフォントです。上記のこの画面からユーザーがお好みでチョイスできます。(★マークを付けるのも、消すのも、替えるのも自由にできます。)
config.ini においては 下記の行[soundfonts]セクションの記述に相当する画面です。
[soundfonts]
#Chosen voice file number (MAX 25 files:The file cannot be duplicated)
Chosenvoicefilenumber= 1,2,3,4,5,6,7,8,9,10,11,12,13,14,15,16,17,18,19,20,21,22,23,24,25
3、ProffieOS用のサウンドフォントを流用する方法
SNV4pro は Proffie サウンドフォントと互換性があります(例外はほとんどありません)。必要なのは、Proffie サウンドフォントフォルダの名前を 1 ~ 99 の数字に変更することだけです。ただし、トラックファイル名は track1.wav 、track2.wavのように、もしくはtrack01.wav 、track02.wav のように track〇〇. wav 形式にする必要があります。
※インストールするサウンドフォント、trackファイルなど音声ファイルは全て44.1 kHzモノラル音源のwav形式に限ります。
その他、手動で複数のサウンドフォントをインストールするには、以下の方法もあります。
サウンドフォントファイルのフォルダ名は、半角数字で1 から 99 の番号(下記サンプル画像はメーカー仕様27まで)を付ける必要があります。
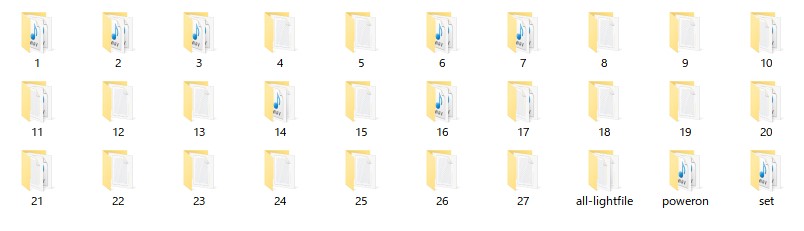
更にサウンドエフェクト(効果音)ファイルは下記画像のような名前のフォルダーを作りその中へ、各エフェクト用の音源ファイルを保存します。(従来のSNV4と同じように直接フォルダに置いても構いません。)
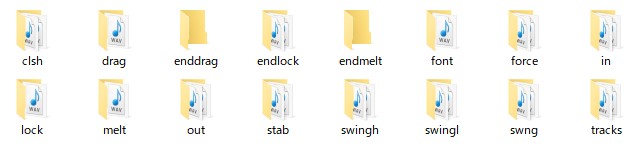
各フォルダー内のサウンドエフェクト(効果音)ファイルの種類には次のようなものがあり、複数のファイルを使用するため〇〇には半角数字で、hum〇〇.wav、blst〇〇.wav、clsh〇〇.wav、force〇〇.wav、stab〇〇.wav のようにファイル名をする必要があります。
※例 、〇〇は半角数字の番号でhum01.wavからhum15.wav)、または空のまま (hum.wav) になります。
※対応する各サウンドエフェクトファイルはメインフォルダ (例: 1:/hum01.wav) に直接配置するか、対応する名前が設定されたサブフォルダ (例: 1:/hum/hum01.wav) に配置する必要があります。
4、ブレードエフェクトの編集
3つのセクションがあります。
①ローカル ブレード エフェクト
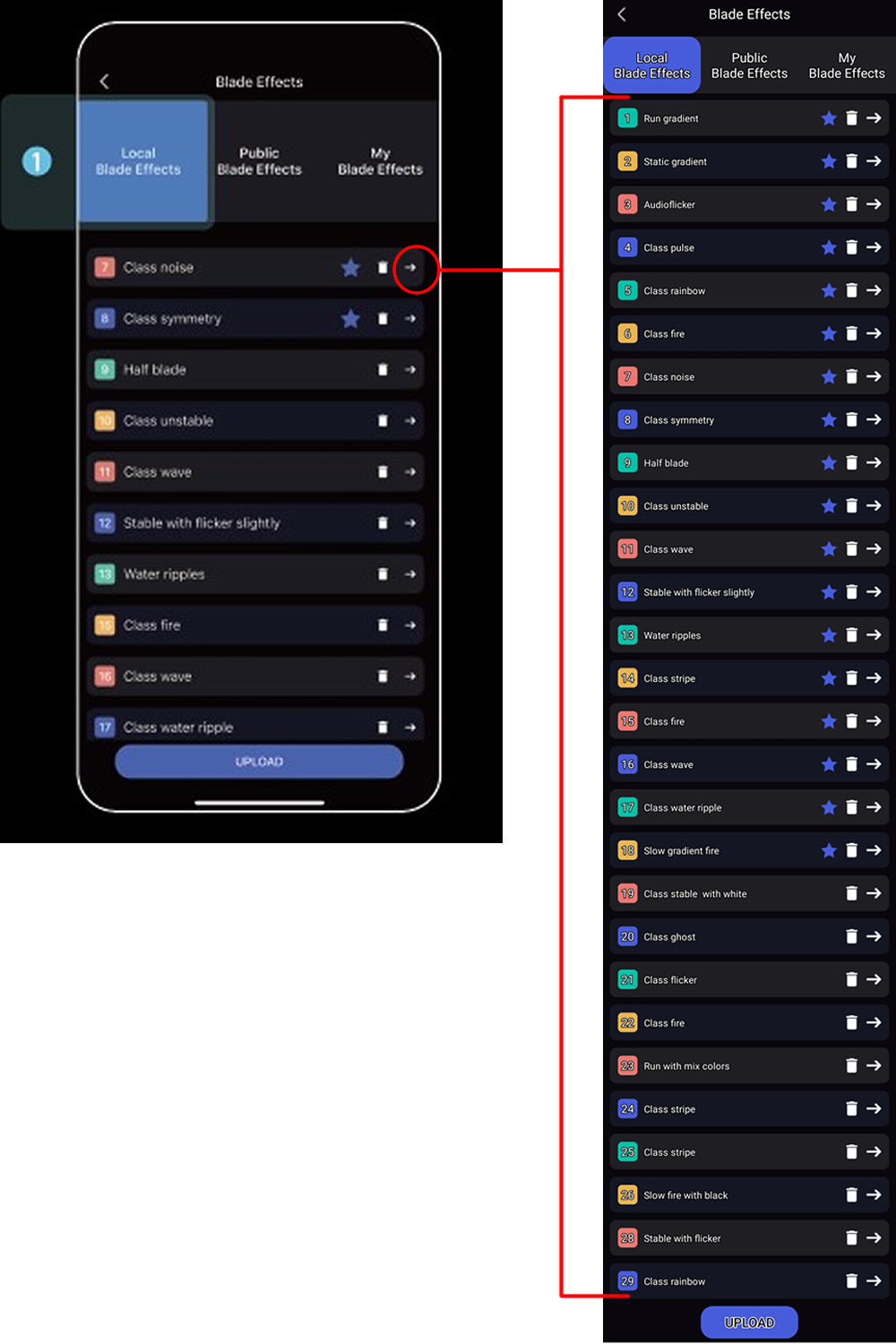
上の図のようにメニューの「ローカル ブレード エフェクト」には、セーバーのSDカードに保存され、アプリからセーバーにアップロードされたエフェクトが含まれ、インストールされている全てのブレードエフェクトの一覧が表示されます。
「→」をクリックすると実際のエフェクトがセーバーに発動し表示されます。
デフォルトで29種類(2024/06現在)のブレードエフェクトがプリインストールされていて、セイバー コントロール メニューでは、最大18個の ★マークが付けられたエフェクトのみ選択できるようになります。
このブレードエフェクトはconfig.iniにおいては [lighteffects] のセクションに相当します。
[lighteffects]
#Chosen light file number (MAX 18 files:The file cannot be duplicated)
Chosenlightfilenumber= 1,2,3,4,5,6,7,8,9,10,0,0,0,0,0,0,0,0,
※エフェクトをマークするには、ゴミ箱アイコン以外のエフェクト上の任意の場所をタップします。★マークを選択すると、青い星印に変わります。次に、アップロードを押します。このページのエフェクトの順序によって、セイバーコントロール メニューでエフェクトが循環する順序が決まります。最後にマークされたエフェクトが1番になります。
※ローカル ブレード エフェクト内に一覧表示されるのブレード エフェクトは、「★」でマークすることで、セーバーで使用可能なエフェクトとして指定できるようになります。
※ローカル ブレード エフェクト内の「★」ライト エフェクトの数が最大制限18個 を超えるとシステムから警告が出されます。
※パブリック ブレード エフェクトおよびマイ ブレード エフェクトからアップロードされたブレードエフェクトはアップロード ボタンをクリックするとローカル ブレード エフェクトに保存され、一覧のリストに加わります。
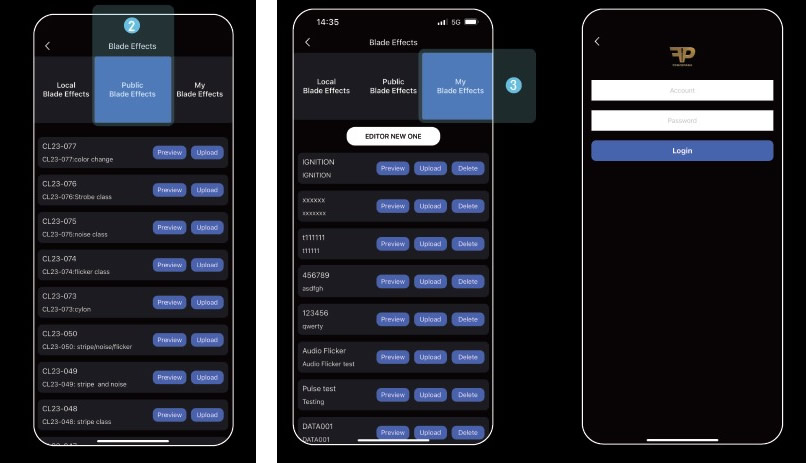
②パブリック ブレード エフェクト
パブリック ブレードエフェクトは、saberopen.com で公開されているエフェクトへのアクセスを提供しています。ブレードのエフェクトは「Preview」ボタンをクリックするとAPP上でサンプルを確認できます。公開されているブレードエフェクトはローカルブレードエフェクトです。
③マイ ブレード エフェクト
Webサイトwww.saberopen.comでアカウントを登録します。登録したアカウントでアプリにログインします。編集されたブレードエフェクトは自動的にMy Blade Effectsに保存されます。
ユーザーは好みのブレードエフェクトを以下から選択できます。My Blade Effectsをクリックし、エフェクトを選択して「upload」をクリックし新しいエフェクトを見つけ、「ローカルブレードエフェクト」エリアにブレードエフェクトをアップロードします。
※www.saberopen.comにアクセスするためにはアカウントを製作してください。
※www.saberopen.comへはパソコンでも利用可能です。
5、パラメーターの調整画面
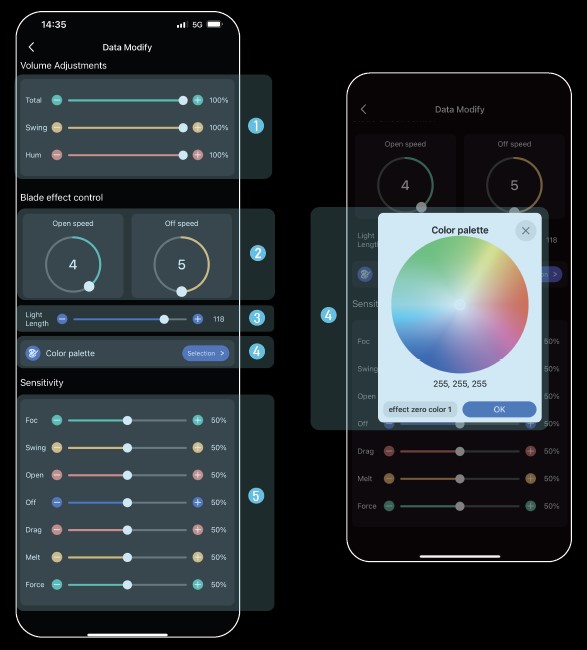
①ボリューム調整
上記画像の①のボリューム設定はトータルボリューム、ハムノイズボリューム、スイングボリュームの3つを設定できます。
※SN-PIXEL V4PROではこれまでよりさらに細かくスイング音とハム音を個別に音量調整することができます。
config.iniにおいては以下の行での設定に相当します。
[Volume]
#System Volume(rang:0~100,default 100)
SystemVolumeMax= 100
#Hum Volume,(rang:0~100,default 100)
HumVolumeMax= 100
#Swing Volume,(rang:0~100,default 100)
SwingVolumeMax= 100
②パワーオン・オフのブレードライトアップスピード調整※ブレード起動時のイグニッションスピードとリトラクションスピードを個別にコントロールできます。
config.iniでは [Speed] セクションで設定されます。
[Speed]
#Speed of turn on(rang:1~10,default 5)
Speedofturnon= 5
#Speed of turn off(rang:1~10,default 5)
Speedofturnoff= 5
③ブレード(ネオピクセルのLEDの数)の長さ調整※ブレードの長さをカスタマイズしたら変更します。例えば92cmのブレードは132、
82cmのブレードでは116、78cmのブレードでは110に設定を変える必要があります。
config.iniでは [LED] セクションで設定されます。
[LED]
#Number LED of blade (rang:1~144)
NumberLEDofblade= 118
④ブレードカラーパレットでのカラー調整
※タップするとカラーパレットが表示され、既定色以外の中間的なブレードカラーを設定することができます。
⑤モーション感度の調整
各種エフェクトを発動するための動作を感知するための感度調整をします。
調整できる設定項目は FOC Swing Open Off Drag Melt Force の7項目です。
config.iniでは下記のセクションに7項目それぞれが相当します。(行の順番は違いますが…)
[Sensitivity]
#Sensitivity of Clash (threshold rang:0~100,default 50,0:OFF)
ClashSensitivity= 50
#Sensitivity of Swing(threshold rang:0~100,default 50,0:OFF)
SwingSensitivity= 50
#Sensitivity of Turn On(threshold rang:0~100,default 50,0:OFF)
TurnOnSensitivity= 50
#Sensitivity of Turn Off(threshold rang:0~100,default 50,0:OFF)
TurnOffSensitivity= 50
#Sensitivity of Melt(threshold rang:0~100,default 50,0:OFF)
MeltSensitivity= 50
#Sensitivity of Force(threshold rang:0~100,default 50,0:OFF)
ForceSensitivity= 50
#Sensitivity of Drag(threshold rang:0~100,default 50,0:OFF)
DragSensitivity= 50
6、その他の設定
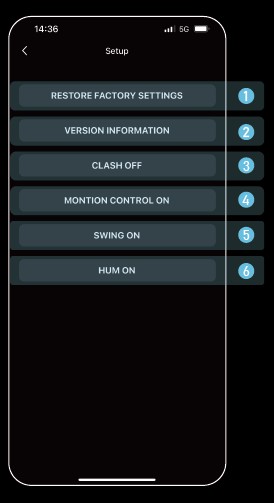
① 設定を復元する ※各種設定を初期化する。
② アプリのバージョン情報確認
③ クラッシュオン/オフ ※フラッシュ オン クラッシュを発動するか、しないかの設定。
④ モーションコントロールのオン/オフ
⑤ スイングオン/オフ ※スイングしたときの作動音を再生するか、しないかの設定。
⑥ ハムのオン/オフ ※ブレードオンの状態で常時再生されるハム音の再生の設定。
①に関してはメーカー出荷時の状態への初期化なので、実行するとカスタマイズしたものはすべてクリアされてしまいます。OK!STORE仕様38サウンドフォントの場合も設定が崩れてしまうので実行しないでください。②に関してはBluetoothアプリのバージョン確認です。
③~⑥までの設定はconfig.iniでも [switch] というセクションで相当する設定行があります。それぞれのモーションコントロールを使うかどうかの設定をします。
[switch]
#clash on /clash off . when Clashonoff=0,clash on;when Clashonoff=1,clash off.
ClashOnOff= 0
#motion control on /motion control off . when MotionControlOnOff=0,motion control on;when MotionControlOnOff=1,motion control off.
MotionControlOnOff= 0
#Swng on/off . Set SwngOnOff=0,accent swing on.Set SwngOnOff=1,accent swing off.
SwngOnOff= 0
#Hum on/off . Set HumOnOff=0,hum on.HumOnOff=1,hum off.
HumOnOff= 0
それぞれのアプリのインターフェースでの項目と、config.iniに記述される項目とのを、並べて説明したので比較的お分かりやすかったのではないかと思いますがいかがでしたか?
上記の他にもアプリではファームウエアのアップデートや、Bluetooth通信機能のオン・オフなどがあります。
今回はBluetoothアプリを使いこなすために書いたのではなく、あくまでもmicroSDカードにある設定ファイル(config.ini)で編集することで、同じように設定が変えられることも理解していただきたく説明させていただきました。
次回はボタン操作についての話題です。
それではまた!!



