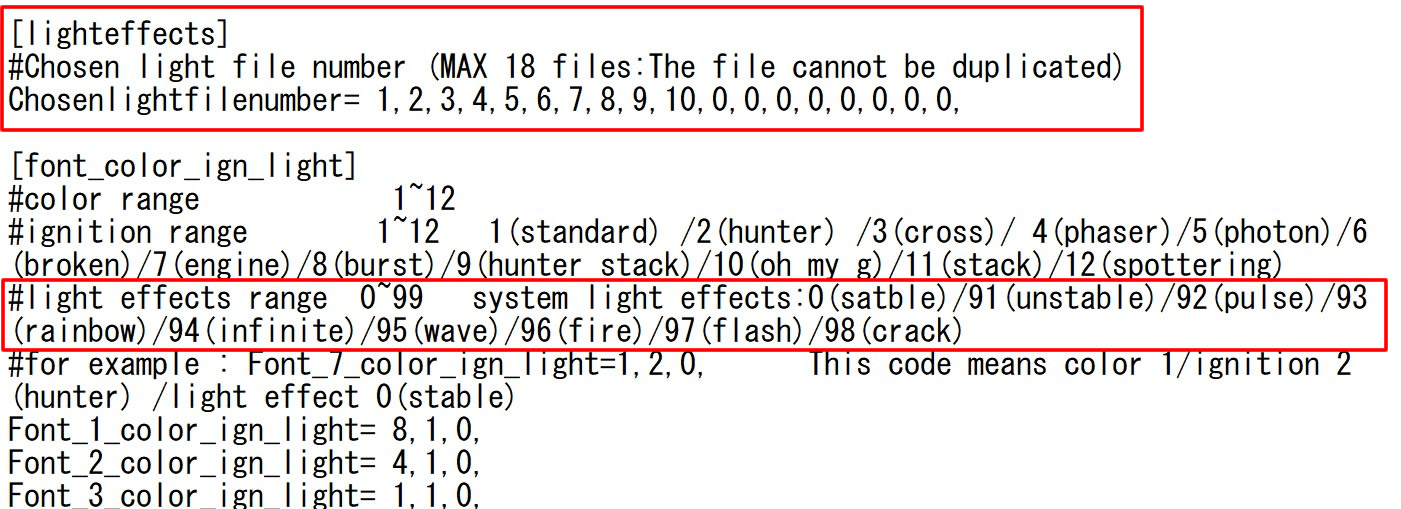連載中のSN PROについての最終回です。今回はブレードエフェクトのカスタマイズについて、既にmicroSDカードに保存されているブレードエフェクトを入れ替えたり、パブリックライトエフェクトライブラリ( www.saberopen.com)からダウンロードしたり、または自分自身でエフェクトを製作したりする方法を書きます。
しかし内容が内容だけに書いてみないとわからないのが、あまりに深く幅広い内容となるために1回のブログ記事で書ききれるかどうか。

ここで呼称する「ブレードエフェクト」は、他のサウンドボードシステムでは「ブレードスタイル」とか「ブレードライト」と言っていることもあります。「ブレードスタイル」という言い方についてはブレード起動時のイグニッションエフェクトも含めて「スタイル」という呼称になっているのかも知れませんが、SN PROではブレード起動時は「イグニッションエフェクト」、そしてブレード点灯中は「ブレードエフェクト」としています。以下の内容をお読みいただくうえでご承知ください。
まず本題の1つめとして既にインストールされているけど、config.iniやアプリでは指定されておらず、メーカー仕様27サウンドフォントやOK!STORE仕様38サウンドフォントの標準仕様のままでは使われていないブレードエフェクトについて、どの様に確認してサウンドフォントプリセットに組み入れれば良いのかを説明しましょう。
SN PROではmicroSDカード内の「all-lightfile」フォルダには ブレードエフェクトで使用するファイルが保存されています。
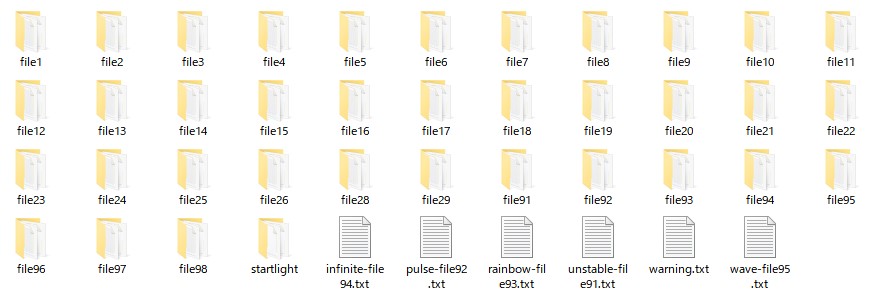
「all-lightfile」フォルダ内の「file91」から「file99」に保存されているファイルは、システム ライト効果ファイル(システムで使用する基本ブレードエフェクト)であり、削除も変更もしてはいけません。
「file1」から「file29」までのフォルダは各サウンドフォントごとに割り当てることができるブレードエフェクトで、事前にメーカーで製作したブレードエフェクトが29種類保存されています。これを使うことができ、これだけでもカスタマイズを十分に楽しめるはずです。
ま、ちょっとまだ物足りないな、というヘビーユーザーはこのブログの後半に自作したエフェクトを組み込む方法もお知らせしますので、ちょっとだけお待ちください。
この「file1」から「file29」まで、それぞれのフォルダの中身がありますので、「file6」を例にして中身を確認してみます。
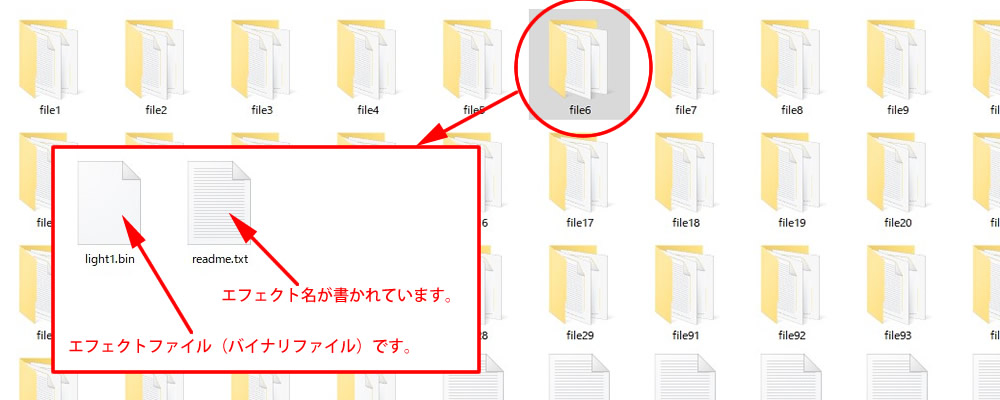
light1.bin はエフェクトファイル本体で バイナリファイルであり、テキスト編集したり、通常の方法ではWindowsPCなどでも開くことができません。ファイル名も変えてはいけません。
readme.txtは ブレードエフェクト名が書かれていて、Bluetoothアプリなどでエフェクト名を表示するために使われます。もちろんパソコンでも開けるので確認することができます。ちなみに「file6」は「Class fire」というネーミングのブレードエフェクトでした。
続いてブレードエフェクトの設定変更の方法です。
上記の29種類のブレードエフェクトはアプリでもconfig.iniでも指定をして入れ替えることができます。
config.iniの行で、下記画像の赤枠部分を探してください。
上の赤枠 [lighteffects] セクションでは「file1」から「file29」までのフォルダにあるブレードエフェクトを指定してあります。
メーカー仕様では「file1」から「file10」までのブレードエフェクトの記述があるのがわかります。メーカー仕様では何故だかはわかりませんが、まだ「0」が8個(下の赤字の部分)も並んでいて、ユーザー設定領域が残されているので使わない手はありません。
[lighteffects]
#Chosen light file number (MAX 18 files:The file cannot be duplicated)
Chosenlightfilenumber= 1,2,3,4,5,6,7,8,9,10,0,0,0,0,0,0,0,0,
ここの行で18種類のブレードエフェクトを指定したら [font_color_ign_light] セクションの Font_1_color_ign_light= 8,1,0, で使えるようになります。
つまりこういうことです。標準では Font_1_color_ign_light= 8,1,0, となっており、末尾の「0」がブレードエフェクトの設定です。[lighteffects] セクションで指定した 18種類から選択して設定することができます。
もしも「9」を使いたければ Font_1_color_ign_light= 8,1,9, と記述を書き換えれば良いだけです。Font_1 からFont_27まで同じやり方でOKです。メーカー仕様ではあえて全てが「0」設定なので、これもお好みで変えてみると更にSN PROのカスタマイズは楽しめると思います。
上記画像の下の段の赤枠部分はシステムで使うブレードエフェクトでこれをカスタマイズすることはできません。「0」は標準のブレードエフェクト、「91」(unstable) 、「92」(pulse) 、「93」(rainbow) 、「94」(infinite) 、「95」(wave) 、「96」(fire) 、「97」(flash) 、「98」(crack)となっています。これは前回のブログでブレードエフェクトとして見ることができるように動画でも紹介いたしました。
続いて、イグニッションエフェクトについてです。イグニッションエフェクト(BOOT EFFECTとも言います)はシステムエフェクトとして下記図(赤枠の部分)で確認できるように標準を含めて12種類が既に組み込まれています。
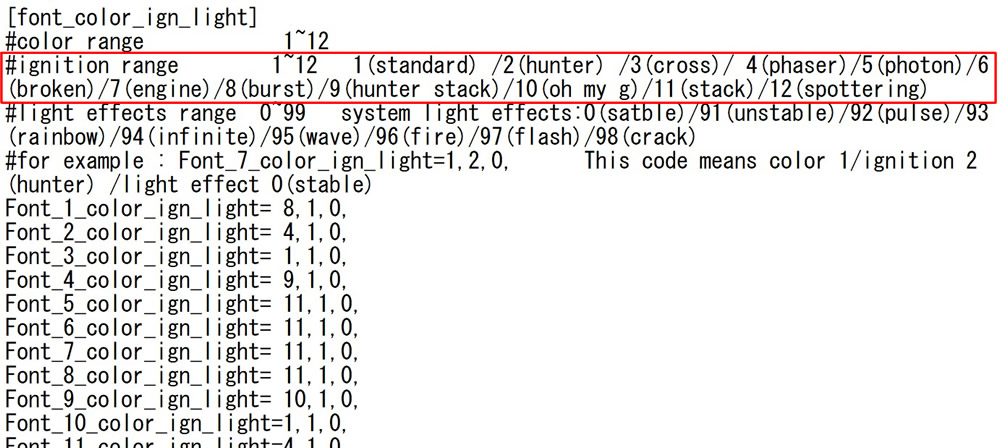
イグニッションエフェクトの指定は、Font_1_color_ign_light= 8,1,0, の末尾から一つ左の「1」の部分をかきかえてください。「1」は標準の起動用なので例えば「6」の(broken) などを使うとすれば Font_1_color_ign_light= 8,6,0, という記述になります。
ここで当店もまだ確認してテストを繰り返している部分ですが、イグニッションエフェクト自体はブレードエフェクトのようにユーザー自身が自作することはできませんが、起動時(イグニッションエフェクト)も含めてブレードエフェクトとしてパブリックライトエフェクトライブラリ( www.saberopen.com)で製作することが可能です。この件はまた、やってみた結果など、別の機会にブログに書こうと思います。
もう一つのイグニッションエフェクトの仲間として活用しても良いと思うのが、イグニッションスピードと、リトラクションスピード。(両方合わせてブレードスピード)いわゆるブレードのライトアップが伸び上がっていくスピードと引っ込んでくるときのスピードのこと。
config.iniの一番上の行にあります。ここでの数値の設定を変えるとすべてのサウンドフォントプリセットに影響があります。標準スピードは「5」です。
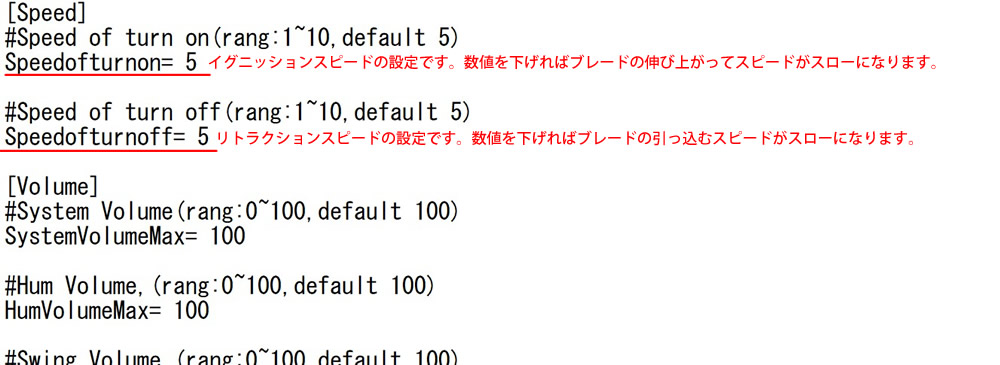
ここのイグニッションスピードもリトラクションスピードも、やはりブレードエフェクトとしてパブリックライトエフェクトライブラリ( www.saberopen.com)で製作することが可能で、ブレードエフェクトとして設定してしまえば個別にイグニッションスピード、リトラクションスピードが設定可能だということになります。なので、あえてメーカーのエンジニアは[font_color_ign_light] セクションの Font_1_color_ign_light= 8,1,0,の行で、個別設定できるようにしていないのかも知れません。
ブレードエフェクトに限らす、何らかのカスマイズや設定ファイル(config.ini)を編集したりして、microSDカードをサウンドボードに戻したら、必ずリチウムイオンバッテリーの脱着をして簡易リセットを行って「Power loop!」の通電確認の音声案内が聞こえることを確認してください。これを忘れてしまうと設定変更した内容がセーバーに反映されませんので、この点は注意が必要です。
ブレードエフェクト、イグニッションエフェクト、ブレードスピード、この3つをカスタマイズするだけでも数えきれないくらいの組み合わせで、相当楽しめると思いますが、更に奥へ一歩、踏み込んでカスタムライトセーバーの世界をより奥深いものにしてみましょう。
カスタムライトセーバーのコアなファンの方はこのサイト www.saberopen.com の存在をご存じだと思います。 www.saberopen.com (セーバーオープン)ではアカウント登録することでユーザー自身がオリジナルのブレードエフェクトを製作することが可能です。※アカウント登録しなくても一般公開されているブレードエフェクトはアニメーションで視覚効果を確認したり、ダウンロードして自分のセーバーで使用することができます。
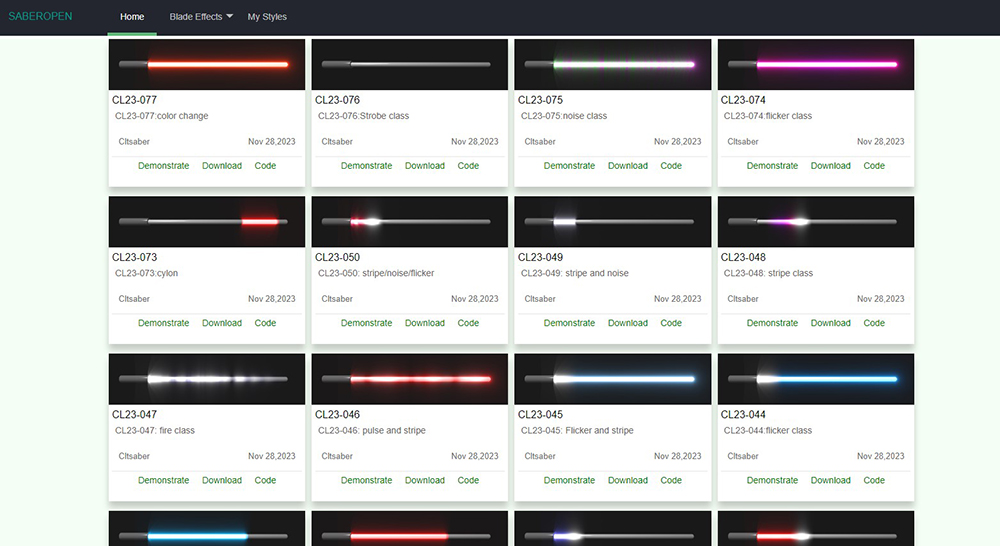
既に公開されているブレードエフェクトをダウンロードすることも可能ですし、オリジナルを製作してみるのも楽しいかも知れません。オリジナルのブレードエフェクトもBASIC(ベーシック)とADVANCED(アドバンスド)の2通りの設定ができます。※ADVANSEDは少し難易度が高いと思いますのでトライされる場合はご注意ください。
BASICはブレードスタイル、ブレードカラー、エフェクトをプルダウンメニューから選択するだけで製作できます。
ここから先はマニアックな領域なので、BASICで製作したエフェクトを実際にダウンロードし、ファイルをどのようにしてサウンドボードで使うのか、その作業手順を説明します。わざわざ製作しなくても公開されているエフェクトと、既にmicroSDカードに保存済みのエフェクトだけでも十分かと思いますが、一応やり方だけ書いておきます。
まず、https://www.saberopen.com/Home/ConsoleIndex にアクセスしてください。
TOP画面で一般公開されているエフェクトをダウンロードするだけならアカウントを新規登録(無料です)する必要などありません。自分で製作してみたいという人はメールアドレスとパスワードを設定してログインする必要があります。
登録する場合は画面右上の「sign in」をクリックして先に進めてください。
アカウント登録ができれば画面上部のメニューから「Blade Effect」をクリックして「Basic」と「Advanced」を選択することができます。今回はひとつの例として手順を説明するだけなので「Basic」を選択。
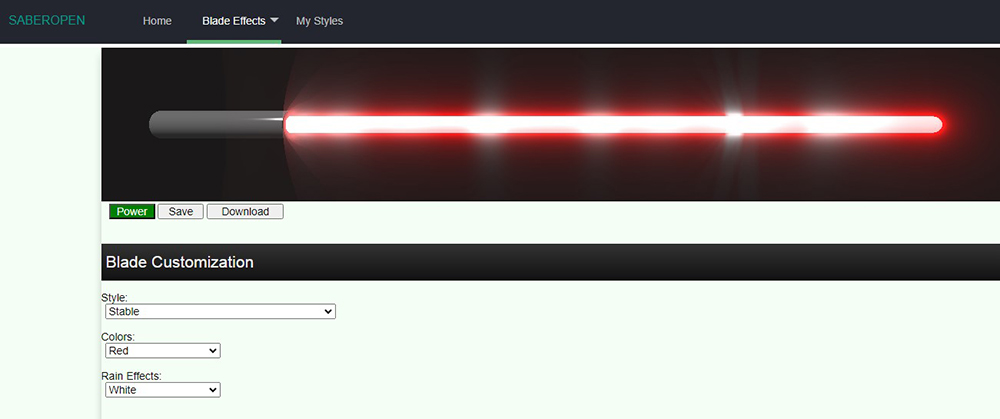
上記画面を見るだけでお分かりになると思います。「Blade Customization」のいくつかのプルダウンメニューを選択して「Power」ボタンをクリックすればリアルなアニメーションでどのようなエフェクトになるのかを見て確認できます。
「Save」は自分のアカウントのマイページに保存、「Download」は自分のパソコンにダウンロードすることができます。
ダウンロードをする際にエフェクトの名前とエフェクトの説明、そして一般公開するか自分だけにするかの選択もあります。
ダウンロードしたファイルはリネームしないとそのままではSN PROでは使えません。
ここからが作業手順です。
①microSDカードをサウンドボードから取り出してパソコンに接続して開きます。
②microSDカード内の「all-lightfile」フォルダーを開きます。フォルダー内には「file01」~「file28」(場合によっては28以上の番号のフォルダーがあるかも知れません)までのフォルダーがあります。
③「file〇〇」という半角数字の名前のフォルダを作成します。〇〇は 1 から 90 までで、既に保存されている番号に続けて製作してください。
④saberopenサイトからパソコンにダウンロードしたブレード エフェクト ファイルの名前を「light1.bin」に変更します。
⑤もう一つのtxtファイルは「readme.txt」という名前で、ファイルを開いてエフェクト名(任意の名前)を半角英字で入力して保存してください。これは後にアプリなどでわかりやすく表示をするためのものです。
⑥「light1.bin」と「readme.txt」 2つのファイルを、新しく作成した「file〇〇」フォルダに入れます。
⑦次にmicroSDカードのルート上にある config.iniをメモ帳で開いて新しく製作した「file〇〇」フォルダーの数字を以下の[lighteffects]セクションの行に書き加えてください。下記の赤字の0を〇〇の数字に変えるだけです。
[lighteffects]
#Chosen light file number (MAX 18 files:The file cannot be duplicated)
Chosenlightfilenumber= 1,2,3,4,5,6,7,8,9,10,0,0,0,0,0,0,0,0,
⑧これで新しいブレードエフェクトが指定できるようになります。
[font_color_ign_light] セクションの Font_1_color_ign_light= 8,1,0,の末尾の0を〇〇の半角数字に書き換えて設定が完了。また、書き換えをしなくてもボタン操作でも呼び出すことが可能になります。
⑨ここまで作業ができたらconfig.iniへの変更を保存してから、microSDをサウンドボードのカードスロットに戻します。
⑩リチウムイオンバッテリーの脱着を行い、サウンドボードの簡易リセットを行ってください。
ただ1点だけ、OK!STOREでも実際に数個のブレードエフェクトを新規製作し、microSDカードに規定通り保存して、config.ini でも指定をして使える状態で起動させてみましたが、saberopenでブレードカラーを指定したはずなのにセーバーでライトアップされるブレードカラーは製作した指定カラーとは別の色。これは何故かは不明で、メーカーエンジニアに質問して答えを待っているところですが、まだ正式にどうしてなのかは答えがわかりません。
当店エンジニアの想像の範囲では、おそらくconfig.iniで指定しているブレードカラーと、ブレードエフェクトに含まれるブレードカラーと2箇所で指定をしているために正確なブレードカラーで表示できないだけなのかな?という見解でした。
ま、単純にブレードエフェクトは正常に作動していて、ブレードカラーだけのことなので、ボタン操作でチョイチョイっとブレードカラーチェンジをしてしまえば良いのですが、一応は次回のアップデートなどで修正してくれたら嬉しいと思っています。正確な答えが届いたらブログでお知らせいたします
ここまで随分と長々と、しかも連日の連載ブログ記事で、お付き合いくださった皆様には感謝しております。このブログのTOPページの月別アクセス数もあっという間に6500を超えておりました。実に多くの皆様に興味を持って頂いたのは本当に嬉しいことであります。
>>SN-PIXEL PROのブレードエフェクト、動画で紹介
>>SN PROの最新アプリのインターフェースから機能を理解
毎回のように書いていますので「今さら…」と言われる人もいるかと思いますが、お決まりなので、本ブログに書かれている内容をSNSへ転写したり、文章の一部であっても流用したり、勝手な画像の使用も禁止します。当店で使用しているカスタムライトセーバーの画像はメーカーの許可を取って使用するか、独自に当店で撮影した画像しか使用しておりません。
また、当ブログの内容を実行される場合には自己責任でお願いします。当方では全て当ショップで所有しているセーバーで作動確認をした上で内容を掲載しておりますが、環境の違い、作業手順などの違いによる結果の相違や、本件に関するお問い合わせについても対応いたしかねます。
今回のSN PROに関する記事の内容を試すにはOK!STORE仕様として独自に用意したconfig.iniとファームウェアアップデートファイルが必要になります。完全にOK!STOREのオリジナルとして当店のエンジニアがカスタマイズしており、これらの設定ファイル、アップデートファイルは一般公開、または提供をする予定はありません。
7月より販売をスタートするOK!STORE仕様38サウンドフォント、もしくは現在準備中のSNV4からのシャーシアップグレードサービス(予定)にて提供されます。
では、また!!