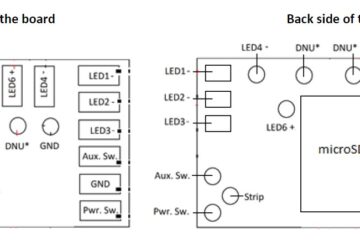前ブログではBGMの音源ファイルがTFカード内の何処に保存されているのか?ここに照準を合わせて、XenoPixelモデルとGHV3モデルと両方のBGMを入れ替える方法について書きました。
まぁ、track.wav というファイルさえ見つかれば、同じファイル名にして入れ替えるだけという簡単な作業でお好みのBGMに変えることができます。
ではブレードの起動時などのエフェクト。つまりイグニッション時のサウンドフォントとか、リトラクション時のサウンドフォントも場所が見つかれば同じように簡単にできるはずですね。
今回のブログでは各種エフェクトのサウンドも変えてみたいと思います。
と、その前にXenoPixelをお持ちの方は1月7日にアップデートが公開されましたのでダウンロードできるようにしておきました。
>> DD06_01.07
手順は前回と殆ど同じで簡単です。アップデートご希望の方はこちらをダウンロードしていただき、圧縮ファイルなのでパソコン上の適当なフォルダで解凍してください。「DD06_01.07」というフォルダの中に「set」というフォルダができているはずです。
続いて ご自身のXenoPixelセーバーのバッテリーをホルダーから取り出して、サウンドボードTFカードスロットからTFカードだけを抜き取ってください。
※バッテリー取り出しまでの分解手順は各モデルごとに変わりますので、マニュアルの分解手順に従ってください。
※この作業は必ず電源はオフの状態で行ってください。
TFカードを取り出せたらパソコンのカードリーダー、もしくはOK!STOREプレゼントのUSBアダプターに入れてパソコンへ接続してください。
TFカードの中に「set」というフォルダーがありますので、そのフォルダーごと削除して、ダウンロードした方の「set」フォルダーをTFカードにコピーしてください。
これでセーバーのTFカードスロットに戻して、バッテリーを取り付けたら完成です。
バッテリーを取り付けると「アップデート〇〇!」と2回音声案内があるかも知れません。無い場合もあります。これはご自身のXenoPixelのバージョンが前回のアップデートができている場合と、全く初期のままの状態だった人とで音声案内の有無が変わってくるのです。
いずれにしてもこれで最新バージョンになるはずです。
アップデートにつての手順や詳しい情報は過去のブログにございます。こちらをご覧ください。↓
ここまではXenoPixelのアップデート手順でした。
次はオリジナルのサウンドフォントに入れ替え作業の手順です。
34番のセーラームーンのフォントが不評で、OK!STOREスタッフでもさすがにこれはウザいので、この34番のプリセットをいじってやろう!という企画。
※セーラームーンファンの皆様ごめんなさい!これがイイ!という方は是非そのままにしておいてくださいね!ただ、OK!STOREスタッフ、スピニングマスターズメンバーは良く知らなかったので…(笑)
実はXenoPixelの現時点でのプリセットでは21番目がLuke SkyWalker のサウンドフォントがインストールされています。これをコピーして34番のプリセットとして起動音などを変えてみたサンプルをダウンロードできるようにしてみました。
>>34.zip
フォルダ内のカスタマイズしたサウンドフォントは…
font (1).wav ※ルー〇がパル〇ティーン皇帝に言い切った名セリフ、プリセットを選択した時に再生される音源
out (1).wav ※R2-〇2の叫び声、 ブレードイグニッション時に再生されるサウンドフォント
in (1).wav ※R〇-D2の喜びの声、 リトラクション時に再生されるサウンドフォント
track (1).wav ※イウォー〇のセレブレーション、 1つ目のBGM音源
track (2).wav ※〇ンドアでの第二デス〇ーへの突入、 2つ目のBGM音源
以上5つのwavファイルを変えてあります。この5つ以外のフォントは21番のLuke Skywalkerが良くできているのでそのまま流用しました。
また、GHV3でも同じように使えます。(※手順はまた後で書きます。何度も書きますが個人での使用、ご自身の責任で組み込んでみてください。)
ダウンロードした34番の圧縮フォルダーを解凍したら、そのままTFカード内の「34」フォルダーごと入れ替えてください。既存の「34」を削除してダウンロードした「34」をコピーして入れるだけです。
本当にそれだけです。(笑)
あとはTFカードをセーバーのサウンドカードTFカードスロットに戻して、バッテリーを取り付け、ネオピクセルブレードも取り付けて元通りに戻してから電源を入れて、電源ボタンを長押ししボタンインジケーターランプが4回点滅するとプリセットが1つずつ変わります。お手数ですが、34個先のプリセットまで移動してみてください。
ブレードカラーがブルーになっているかもしれませんので、グリーンが良い方はブレードカラーを変更してください。もしくはパソコンでここまでの作業ができた人はパソコン上で各34プリセット(フォルダ1~34まで)全部のカラーを変えることができます。
「set」フォルダー内を覗くと「config.ini」というファイルがあります。Windows10ならメモ帳などのテキストエディターで開いて62行目あたりの記述で「Color-34=(0,0,255)」というのがあると思います。これを「Color-34=(0,255,0)」に書き換えるだけでブルーのブレードカラー設定からグリーンに変わります。もちろん、ヒルトのボタン操作でカラーチェンジモードを使っても構いません。
34番目のプリセットを選択すると「I am a Jedi…」と音声が流れ、ブレードを点火するとR2のアレが…。ま、楽しんでやってください。(笑)
XenoPixelのBGM再生方法はご存じですよね?
一度、プリセットを選択して起動しているので、一旦電源ボタンを長押ししでアウェイクモード(ブレードがシャットダウンしている状態)にして、ブレードを上に向けたまま、素早くヒルトをツイストすると再生できます。もう一度同じようにすればBGMが終了し、更にもう一度同じ操作でもう一つのBGMが再生されます。
ま、こちらも個人で楽しんでくださいね!!
さて本題のGHV3ですが、BGMが保存されているフォルダと、サウンドフォントが保存されているフォルダが違いますので、まずはBGMだけ変えてみてください。
イグニッションサウンドフォントもリトラクションサウンドフォントもどのフォルダーでも同じファイル名で入れ替えるだけですが、プリセットのフォルダーが多いのでどこに組み込んだか覚えておいてくださいね。
BGMは簡単です。
GHV3の場合はTFカード内の「SoundFonts」というフォルダーの中の「common」というフォルダー内に「track1.wav」「track2.wav」というファイルがあると思います。ダウンロードした「34」から以下のファイルだけを抜き取ってリネーム(名前の変更)をしてください。
track (1).wav ※イウォー〇のセレブレーション、 1つ目のBGM音源
名前を track (1).wav → track1.wav に変更してください。
track (2).wav ※〇ンドアでの第二デス〇ーへの突入、 2つ目のBGM音源
名前を track (2).wav → track2.wavに変更してください。
これらを同じ名前にしたら「common」というフォルダー内に入れてTFカードを戻し、セーバーを組み立てたら完成。
BGMモードを発動させれば再生できるはずです。
ちなみに… GHV3のイグニッションのサウンドフォントは「pwron1.wav」というファイル名で、リトラクションサウンドフォントは「pwroff1.wav」というファイル名です。
なので、「out (1).wav 」 → 「pwron1.wav」
「in (1).wav」 → 「pwroff1.wav」 というように変更する必要があります。
それでは!カスタムライトセーバー ライフをエンジョイしましょう!!
ではでは。