そろそろ早くも仕事納めで、ご自宅でノンビリしているという方もいるのかな?いや!身の回りの大掃除で忙しいという方も多いはず。掃除や後片付けは毎日少しずつしていればそれほど大変ではないですが、ため込んでしまっているとトイレ、お風呂、キッチン、自分の部屋と大忙しになりますよね。
全部終わった!!という人、時間はある!という人、カスタムライトセーバー大好き!という人のため、ちょっとしたひと手間で自分のカスタムライトセーバーの効果音がよりリアルになるというカスタマイズを2つご紹介しちゃいます。
やることは簡単ですが、ただし、今回のカスタマイズはPC上で行うのと、ひとつフリーソフトをダウンロードして使います。なので、Windows PCでmicroSDカードを開くことができるユーザー対象とさせていただきます。どんなカスタムライトセーバーでも設定変更やモーションコントロールの操作感などをカスタマイズするのはボタン操作や、Bluetoothが使える場合にはパソコンは必要なく、手軽にできることも多いのですが、細かいところをカスタマイズして自分好みのカスタムライトセーバーへと仕上げてみようとするなら、パソコンでmicroSDカードが読み取れるようにしておくと本当に便利です。
まず一つ目のカスタマイズはBluetoothアプリからでも行えますが、Bluetooth通信機能をオフにしているユーザーも多いと思いますので、それと同じことをパソコンでする方法です。
Flash ON Crash(フラッシュオンクラッシュ)(※以下FOCで略す)はブレードやヒルトへの衝撃で発動するエフェクトですが、発動させる感度を調整します。どういうことかと申しますと、バトルシーンを再現したり、チャンバラを楽しんでいるときにブレード同士がぶつかり衝撃が入ると効果音と共にブレードがフラッシュするという効果の一つ。
ただ、メーカー仕様のセーバーでは感度が高めに設定されていて、結構激しく打ち合わないと発動しなかったり、ユーザーによっては「あれ?FOCが壊れてる?」と勘違いされているくらい強めの衝撃入力で発動する設定になっています。当店からご購入のカスタムライトセーバーについてはある程度は感度を低めに設定し、発動しやすくなってはおりますが、今回はこの設定をユーザー自身でカスタマイズする手順をレクチャーいたします。
これをマスターしておけば、お部屋の中で子供と本当に軽くバトルのまねをして「コツン!」とブレードをヒットさせるだけでもFOCは発動しますので、「バシッ!」とブレードに傷が残るほど激しく打ち合う必要はありません。ま、日頃のストレス発散のためにその激しめのヤツをやらないと気が済まない(笑)というユーザーは逆に感度を上げておくという設定方法もありますので…。
ジョークは置いておき、お部屋でもちょっとクッション相手にバトルをしてFOC発動を楽しみたいというユーザーのカスタマイズです。それでは設定変更の手順です。※microSDカードのバックアップをお奨めします。
◎XENO3、XRGB3の場合
①マニュアルに従ってセーバーのグリップなどを外し、リチウムイオンバッテリーをホルダーから取り外しておいてください。
②シャーシからmicroSDカードを抜いて、WindowsPCでカード内を閲覧できる状態にします。
③settingフォルダーを開き、config.ini(もしくはconfig.tmpの場合にはtmpをiniに拡張子変更)をメモ帳などのテキストエディターで開きます。
④config.iniを開いたら上から38行目あたりに以下の記述があると思います。(※バージョンによって若干の行数は変わると思います。)
#FLAHS ON CLASH CONTROL ON,0 MEANS OFF,1 MEANS ON
flash_on_clash=1(← 数字の1はFOCを使用する設定で数字の0にすればFOCがオフになります)
#ADJUST THE SENSITIVITY OF CLASH, LOWER NUMBER MEANS EASIER TO ACTIVATE CLASH. DEFAULT IS 4.5
clash_sensitivity=4.5(← 感度はここの数字で調整します。数字の2とか3にすれば発動しやすくなり、逆に数字の5や6にすると感度が高くなり、より強い衝撃での発動となります。)
⑤変更を保存してmicroSDカードをシャーシに戻し、カスタムライトセーバーを元の状態に戻します。
◎SN-PIXEL V4の場合
①マニュアルに従ってセーバーのグリップなどを外し、リチウムイオンバッテリーをホルダーから取り外しておいてください。
②シャーシからmicroSDカードを抜いて、WindowsPCでカード内を閲覧できる状態にします。
③setフォルダーを開き、config.ini(もしくはconfig.tmpの場合にはtmpをiniに拡張子変更)をメモ帳などのテキストエディターで開きます。
④config.iniを開いたら上から20行目あたりに以下の記述があると思います。(※バージョンによって若干の行数は変わると思います。)
#Sensitivity of clash,bigger more sensitive, range: 0 – 10
ClashSensitivity=6 (←この数字6が標準で3や2まで下げると軽く打ち合っただけでもFOCが発動します。)
⑤変更を保存してmicroSDカードをシャーシに戻し、カスタムライトセーバーを元の状態に戻します。
◎XenoPixelの場合
①マニュアルに従ってセーバーのグリップなどを外し、リチウムイオンバッテリーをホルダーから取り外しておいてください。
②シャーシからmicroSDカードを抜いて、WindowsPCでカード内を閲覧できる状態にします。
③setフォルダーを開き、config.ini(もしくはconfig.tmpの場合にはtmpをiniに拡張子変更)をメモ帳などのテキストエディターで開きます。
④config.iniを開いたら上から30行目あたりに以下の記述があると思います。(※バージョンによって若干の行数は変わると思います。)
#Sensitivity of clash,smaller more sensitive
ClashSensitivity=1.5(←DD08バージョンではこの数字1.5が標準で既に発動しやすい設定です。逆に設定値で感度を上げたい方は3や4まで上げておくと、軽く打ち合っただけではFOCが発動しにくく成ります。)
⑤変更を保存してmicroSDカードをシャーシに戻し、カスタムライトセーバーを元の状態に戻します。
以上がFlash ON Crash(フラッシュオンクラッシュ)の発動感度の設定値(パラメーターと表現するメーカーもあります)をカスタマイズする方法でした。
続いて、ハムノイズの音量調整でよりリアルにするカスタマイズ方法です。
お分かりになる人が殆どだと思いますが、「ハムノイズ??何??」と思ってしまったユーザーさんのために解説。カスタムライトセーバーのブレードを起動したときに、アイドリング状態でずっと「ブ~~~~」と言っている効果音で作動音とも言われているアノ音のことです。
ただ、OK!STOREでもカスタムライトセーバーを初めて手にした時からそう感じているのですが、その「ブ~~~~」のハムノイズ音が大きいのが気になります。劇中の多くのシーンでもライトセーバーを起動させた瞬間の「ブシュ~~~ン!!」とか「ブーーーン!!」というブレードの起動音(イグニッション効果時のサウンドフォント)は大きく聞こえるのですが、その後の静止状態におけるハムノイズは殆ど聞こえないくらい小さく、セーバーをスイングさせたときの「ウォーーーン」など独特なサウンドは大き目。
要するに音量バランスが良くないのです。よりスイングさせたときの「ヴぉ~~ン!」とか「ウォーーーン」を強調した方がよりリアルに感じるため、その音量バランスを変えてみるというカスタマイズを紹介します。
ブレードを起動した状態で大き目の音で「ブ~~~~」が鳴り続けているのが「hum (1).wav」という音源ファイルで、ヒルトをツイストしたり、スイングするアクションがあると「swing (1).wav」「swingh (1).wav」「swingl (1).wav」という音源ファイルが使用されて、スイングの強弱や状態に合わせて複数ある音源からランダム再生され、「ウォーーーン」というライトセーバー特有のウナリ音が再現されるというシステムです。
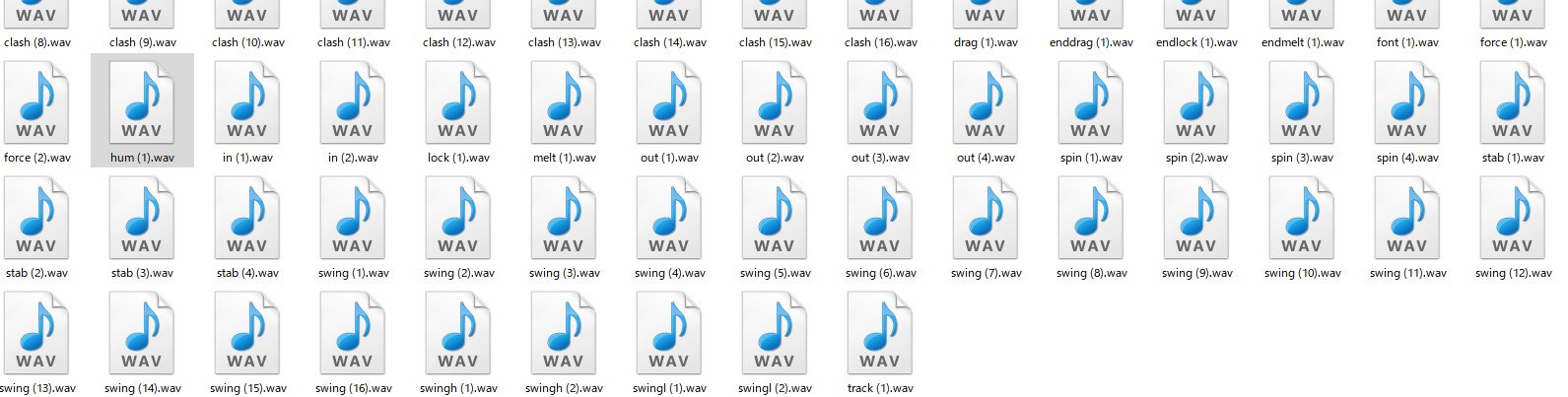
XENO3、XRGB3、SN-PIXEL V4、XenoPixelについてはどれも殆ど同じようなサウンドシステムとしてこの機能があります。なので、それぞれのサウンドボードのmicroSDカードに保存してあるサウンドフォントプリセットの中から「hum (1).wav」というファイルを見つけて、パソコン上で波形編集ソフトなどを使用してボリューム調整をするだけでよりリアルなサウンドでカスタムライトセーバーを振り回すことができます。
手順を説明する前に波形編集ソフトを使用しなくてもwavファイルの音量調整はできますが、折角なのでこの機会にフリーの波形編集ソフトを使ってみてください。それほど難しいものではないので、ライトセーバーを楽しむのであれば、波形編集ソフトはサウンドフォントをカスタマイズするのにとても便利。1つくらいは持っていても良いと思います。完全無料で!ということであれば「Audacity」というフリーソフトがお奨め。音声変換(wav、mp3など)、サンプリングレート変更、カット・トリム・コピー・ペースト、無音化、複数トラックのミキシングができ、ステレオ音源のモノラル化が簡単です。(モノラル化はサウンドフォントでは必須機能)下記URL公式サイトからダウンロードできます。(現在は3.4.2が最新のようです)
>>https://www.audacityteam.org/
ダウンロードしてインストールができたら日本語対応なので操作に迷うことは無いと思います。以下のような画面になると思います。
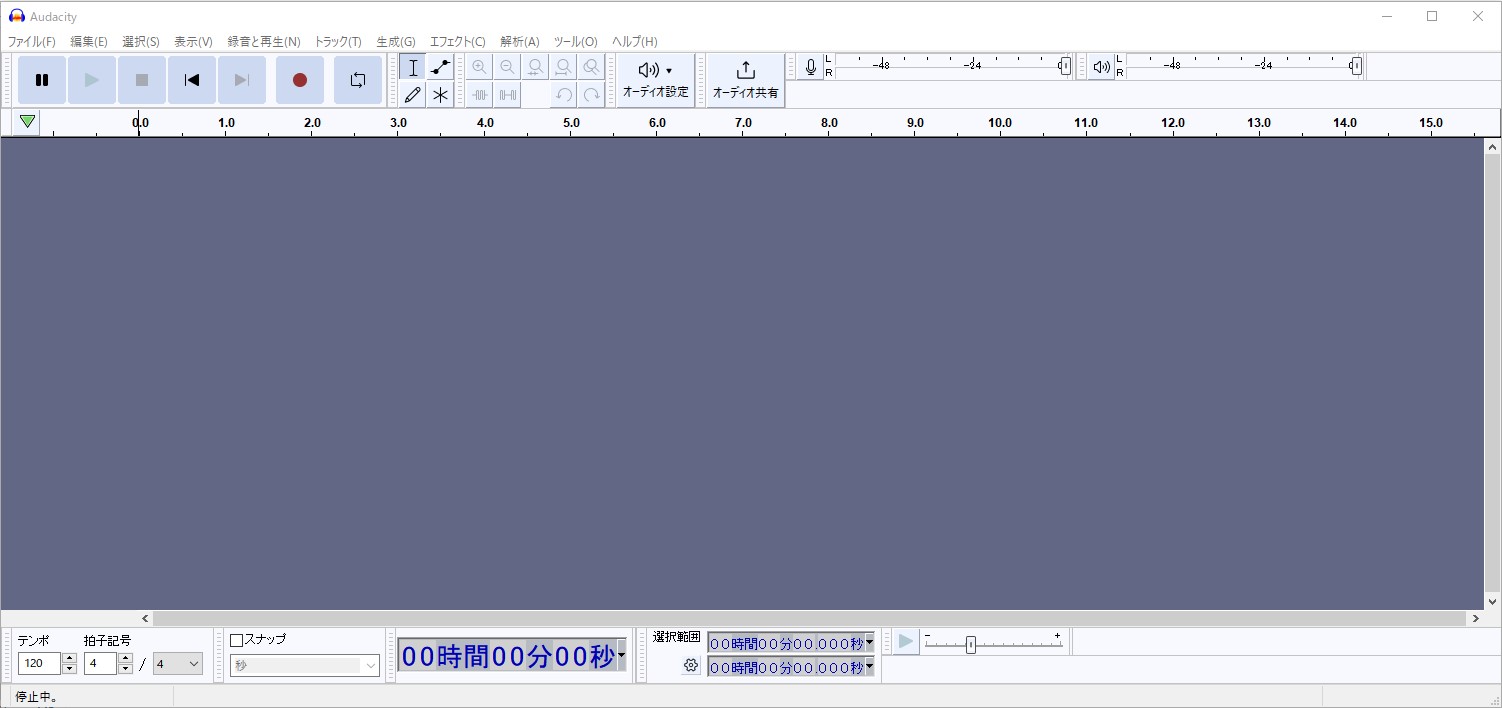
XENO3でもSN-PIXEL V4でもXenoPixelでも同じなので手順はまとめて書いておきます。
それでは手順で説明いたします。
①マニュアルに従ってセーバーのグリップなどを外し、リチウムイオンバッテリーをホルダーから取り外しておいてください。
②シャーシからmicroSDカードを抜いて、WindowsPCでカード内を閲覧できる状態にします。
③カスタマイズしたいサウンドフォントプリセットのフォルダーを開きます。(※ここではOK!STORE仕様の50フォントで1番にあるANAKIN SKYWALKER EP3で試してみます。)
④1のフォルダーを開き、「hum (1).wav」というファイルを見つけてください。(※SNV4では「hum1.wav」です)
⑤次に「Audacity」を起動して、「Audacity」のウインドウの中に「hum (1).wav」をドロップしてください。または、メニューバーの「ファイル」 → 「開く」→ ファイルの場所を参照して「hum (1).wav」を開きます。

⑥下の図のようにトラックバーにある「ゲイン調整」を行います。スライダーを左に動かせばマイナス(音量減少)、右に動かせばプラス(音量増加)となります。-10dbから-12dbほどで良いと思います。

⑦メニューバーの「オーディオをエクスポート」を選択しディスクトップなど適当な場所に書き出します。
各項目の設定は下記画像を参考にしてください。形式は「WAV」。重要なのは「オーディオオプション」の項目でモノラルが選択されていることを確認してください。エクスポートを実行すると選択した場所に新しい「hum(1).wav」が製作されます。
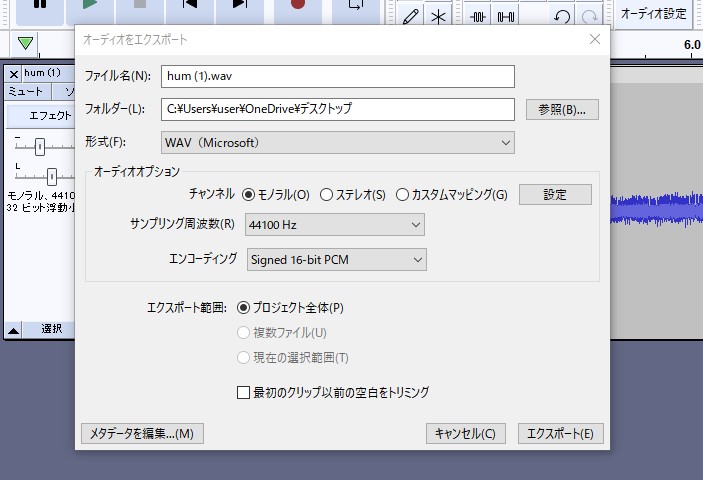
⑧microSDカードに保存する前に音量を修正する前の「hum(1).wav」を「humbk.wav」などバックアップファイルとしてリネームしておいてください。
⑨先ほど音量調整をした「hum(1).wav」をmicroSDカードの1フォルダーにコピーをしてください。(※SNV4では「hum1.wav」です)
⑩保存出来たらmicroSDカードをシャーシに戻し、リチウムイオンバッテリーを取り付けて完成です。
サウンドプリセット1 ANAKIN SKYWALKER EP3のプリセットで起動してみましょう。ブレード起動直後のハムノイズ音が小さくなり、スイング音は大きく、アクセントが付いたと思います。
あとは同じようにお気に入りのサウンドフォントプリセットでも同じようにすればブレード起動時のアイドリングでのハムノイズ音とスイング音でのアクセントが強くなります。
それでは、今回のカスタマイズねたでスマホ動画を撮影してみました。ハムノイズとスイング音の音量の差と、軽くヒルトを叩いただけでも反応するFOCをご覧ください。
他にも上記でご紹介した完全無料の波形編集ソフト「Audacity」を使用してオリジナルのBGMを製作して「track (1).wav」、「track (2).wav」、「track (3).wav」、とフォルダーに入れておけばBGM再生をするたびに1つずつ順番に再生されます。ちょっとしたひと手間でご自身のオリジナルカスタムライトセーバーができます。
それではまた今後も手軽に簡単な作業でできるカスタマイズも少しずつ紹介させていこうと考えております。
昨日入荷して販売がスタートしたANAKIN Geonosis Variantを持ってみた感じ、もっと細目かと思っていましたが結構太目で1インチブレードとのバランスがイイ感じでした。

>>ANAKIN Geonosis Ver Variant XENO3
まだまだ、ブログ更新していきますよ~~!!ではでは!!



