XENO3シリーズに限らず、SNV4シリーズでもGHV3シリーズでもPFシリーズでもカスタマイズの幅がグッと広がり、カスタムライトセーバーならではの楽しみ方ができるようになってきました。
一定の光り方や音しか発しない玩具的なライトセーバーと違い、劇中やゲームと同じようなリアリティーのあるエフェクトやサウンドを再現したプログラムを複数のキャラクター分をインストールしつつ、さらにオリジナリティーあるサウンドやユニークなインタラクティブサウンドを使用して、まさにユーザーを飽きさせない様々なギミックが仕込まれていて、手にしたとたんに、試さずにはいられないエフェクトが正にカスタムライトセーバーだと言えます。
そんな多くのカスタマイズができることが魅力でもあるカスタムライトセーバー。入手すればどうしたって自分でカスタマイズをしてみたくなりますよね。そこは当然だと思います。
たとえブレードカラーを変えるだけでも、マニュアル通りに操作することができると、なんだか達成感のようなものもあります。そしてどんどんとエスカレートしてブレードスタイルを変えてみたり、イグニッションエフェクトを設定してみたりとやりたいことも増えていくのも、これも当然のことだと思います。
ただし、カスタムライトセーバーなので多くの機能がありますし、最近のマザーボードの性能は極端に向上し、カスタマイズをする際の方法ですらmicroSDカードのデータ編集や、最近はBluetooth通信機能でワイヤレス接続したスマートフォンからも気軽に行えるようになりました。
XenoPixelも、SNV4でも同じようにカスタマイズを楽しんだ後、元のセッティングに戻す方法、いわゆるリセット方法を知らないと、多くの機能という迷路に迷い込んだ状態で入り口も出口もわからなくなってしまうというような状況に陥ると思います。
そして、意のままに操っているときは良いのですが、自分が知らず知らずのうちに無意識に操作してしまい、意としていない動作をしてしまうと「壊れた!!」「作動がおかしい!」とセーバーを疑ってしまうことがあります。しかしながら、機械は正直です。ユーザーが設定変更した内容を保存もしているので、フルリセットをすることで初期の状態に戻すことができます。
今回のブログテーマはXENO3のフルリセット方法をレクチャーいたします。
以前にもXenoPixelでもお知らせした方法と似ております。ついでなので、もう一度XenoPixelやSN-PIXEL V4のリセット方法もサラリと書いていきます。下記リンクも合わせてご覧ください。
>> XenoPixelのリセット方法
また、SN-PIXEL V4でも同じような方法でリセットが可能で、XenoPixelとSN-PIXEL V4に関してはmicroSDカード内の各プリセットフォルダー(数字表記だけのフォルダ)の中に生成される「config」というファイルを探し出して削除すればプリセットごとにユーザーが設定した変更内容がクリアできます。
さらにSN-PIXEL V4に関しては「set」フォルダーの中にも「config_user」というユーザー設定ファイルが生成されるので、それも見つけて削除してください。
この「config_user」というファイルの説明ですが、基本データを変更した場合に生成されます。例えばブレードサイズを92cmから82cm仕様に変更した場合など、「config.ini」(ファイル名が似ているので間違えないように)で指定された基本セッティングのデータとは違う設定をユーザーがした場合などに「set」フォルダーの中にできています。
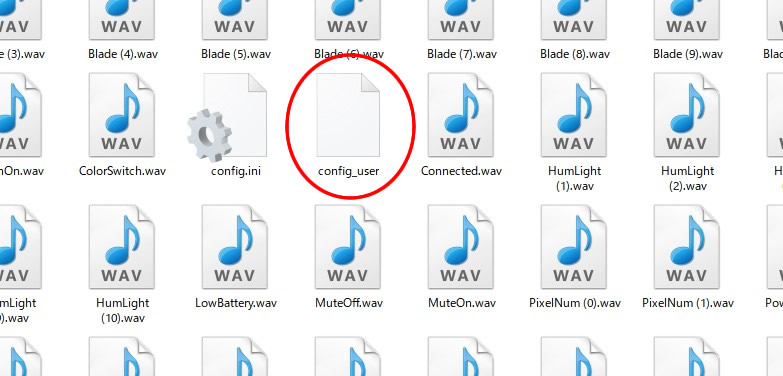
このconfig_userファイルを削除すれば、基本設定へ加えた設定変更はクリアされます。SN-PIXEL V4ユーザーの方はこれを覚えておくとリセットをしたい時に便利です。
カスタムライトセーバー全般に言えることですが、本来ならカスタマイズを楽しむ前には、microSDカードのデータをバックアップするか、もう一枚同じmicroSDカードを用意して、フルコピーしてそちらをセーバーに装着してカスタマイズを楽しむと良いと思います。
いずれにしても、microSDカードのバックアップはしておけば以下のようなリセットをしなくても、カスタマイズで使用したSDカードをフォーマットして、バックアップデータからコピーをすればmicroSDカード内のデータは元通りになるからです。
しかしながら、「バックアップしないでカスタマイズをしちゃった!」あるいは「いじり回しているときに作動がおかしくなった」、「バックアップデータをしておいたSDカードを失くしてしまった!」という時には以下の方法でリセットをしてみましょう。
今回のXENO3でもXenoPixelと同じような方法でユーザー設定ファイルを削除することでリセットができます。これまでにもやったことがあるという方は迷うことなくできると思います。
それでは今回のXENO3をフルリセットする方法と手順をお知らせいたします。XenoPixelやSN-PIXEL V4とよく似ておりますが、若干の違いもありますのでよくお読みになってから下記の手順に従って実行してください。
1)まず最初にネオピクセルブレードを外してください。次にヒルトのグリップなどを外してXENO3マザーボードが目視できる状態にします。
※ヒルトの分解、グリップの脱着作業については各モデルごとに違いますので、当店からの分解組み立てマニュアルをそれぞれご覧ください。
※必ずブレードを外して作業をしてください。基本中の基本です!
2)続いてリチウムイオンバッテリーをホルダーから取り外します。さらにmicroSDカード(TFカード)をXENO3マザーボードのカードスロットから取り外します。
※リチウムイオンバッテリーの取り扱いには十分にご注意ください。
※カードスロットのタイプは大きく分けて2種類あります。
※各カードスロットからのmicroSDカード取り出し作業は付属のマニュアルか、こちらをご覧ください。>>XenoPixelサウンドボードのTFカード脱着方法
3)microSDカードをカードリーダーなどに入れてパソコン(WindowsPC)でmicroSDカード内のデータが見える状態にしてください。
※XenoPixel、XENO3にはUSBカードリーダーが付属しておりますが、SN-PIXEL V4には付属しておりませんので市販品をご利用ください。
4)各サウンドプリセット(数字のファルダ※OK!STORE仕様では1~50まで)のフォルダーと「setting」というフォルダーが表示されていると思います。ユーザーが各サウンドフォントプリセットを選択しているときに何らかの設定変更を行うと、フォルダー(数字だけのフォルダ)には「.font」というユーザー設定ファイルが生成されます。それを見つけて削除すればプリセットごとにユーザーがカスタマイズした設定内容はクリアになります。
※XenoPixelやSN-PIXEL V4では「config」です、XENO3では「.font」とファイル名も違いますのでご注意ください。
5)リセットをしたいサウンドフォントプリセットのフォルダーから「.font」の削除ができたらmicroSDカードをXENO3サウンドボードのカードスロットに戻してください。
6)シャーシのバッテリーホルダーにリチウムイオンバッテリーを取り付けて、ヒルトを組み立てます。
7)最後にネオピクセルブレードを装着したらセーバーのボタンスイッチで電源をオンにして作動確認を行ってください。
以上でXENO3のリセットは完了し、ユーザーカスタマイズ前の初期状態に戻すことができます。
今回のブログでは初期化する方法をお知らせいたしましたが、この方法はトラブルシューティングとしても有効です。
①リチウムイオンバッテリーを脱着し、簡易リセットをする。
②microSDカードのユーザー設定ファイルを削除してプログラミングを初期化する。
③アップデートファイルでマザーボードのプログラムが最新な状態にする。
以上の3つは「作動がおかしい?」「自分ではしたつもりがないが設定が変わってしまった」というような状態に遭遇したらトラブルシューティングの必須作業で、XenoPixelでもXENO3でも、また、SN-PIXEL V4でも同じです。
冒頭でも書いた通り、カスタムライトセーバー初心者の方は特に、思わず予想外の状態になったり、意としない動作をセーバーがすると「壊れた!」「故障だ!」と思いがちですが、水没させたり、よほどの強い衝撃を与えなければそんなに簡単に壊れるものではありませんし、当店OK!STOREからの発送時にはかなりの時間をかけて作動確認をしておりますので、初期不良や故障というのは殆どありません。
本当にまれではありますが、実際に初期不良の商品はメーカーから当店に到着した時点で検品で発見をしてメーカーに対処させております。セーバーを疑う前にご自身の操作が正しくできていたか?あるいは、無意識のうちに設定を変えてしまったのでは?という点についてもお考え下さい。
それではXENO3のリリース情報から数回に分けて新しく登場したXENO3の新機能やメンテナンス情報などを連載してきましたが、これで、一度完結させていただきます。
もちろん、アップデート情報や、Bluetoothアプリなどまだすべての機能が稼働しているわけではないので、新たな情報は即公開していく予定です。
それではまた!!



