XENO3仕様、およびXRGB3仕様のカスタムライトセーバー用トラブルシューティングです。
※こちらのページは随時、不定期に追加記載、更新がされています。
2023年2月にリリースされた新しいサウンドボードシステムXENO3、XRGB3についての説明は下記リンク先のブログページにも記載があります。
>>①XENO3リリース情報
>>②XENO3の新機能
>>③XENO3用に設定のサウンドフォント
>>④XENO3のBluetooth通信について
※Bluetooth通信については海外再販向けの機能です。
※Bluetooth機能、Bluetoothアプリの使い方についてはOK!STOREではサポートをしておりません。
※何故Bluetooth機能についてサポートをしていないか?詳しい内容はこちらのページをご覧ください。
>>ブルートゥース機能に関するご質問に関して
>>⑤XENO3の動画公開
>>⑥XENO3搭載モデルを先行販売
>>⑦XENO3 メンテナンス情報
>>XENO3用 RGBコンバーターユニット販売
2024年以降に公開した情報ページへのリンク
>>XENO3/XRGB3のサウンドフォント追加と変更①
>>XENO3/XRGB3のサウンドフォント追加と変更②
>>XENO3/XRGB3のサウンドフォント追加と変更③
>>XENO3 v1.2.5をフルリセットする方法
>>新しくなるサウンドフォントについて
>>OK!STORE仕様XENO3用38フォントの簡単リセット方法
当店OK!STOREではメーカーからの入荷時の検品と、ご購入後の当店からの出荷時5分前に作動確認をしており、お届けしたときには正常な状態だったことをOK!STOREサポートエンジニア自身が確認しておりますので、輸送中のトラブル以外では、余程強い衝撃や水没、ブレード装着時のショートなどが無い限り正常作動をしている状態でお届けしております。
ご使用中のカスタムライトセーバーが以下のような状態の場合にはそれぞれ対処方法、確認方法に従って、ユーザー様自身でトラブルシューティングができるようにチェック項目をご用意いたしました。作動不良、故障だとお考えになる前にお手数ですがチェックしてください。
XENO3・XRGB3シリーズ カスタムライトセーバーのトラブルシューティング
◎ボタン操作時のカウント音を消す方法(config.ini でテキスト編集する方法)
XENO3仕様、XRGB3仕様にはボタン操作をするときのカウント音というのがあります。
外観からボタンスイッチのLEDインジケータが点滅する回数などが目視できるモデルはこういう機能は必要ないかも知れませんが、レプリカ系で外観のリアリティ重視のモデルなど、LEDインジケータが見えないモデルも多くあります。と、いうか殆どのモデルはLEDインジケータなど目視できません。
これはボタンスイッチ(モーメンタリースイッチ)自体がLEDで点滅するので操作がしやすく、何回点滅したかということが目視で分かります。

しかし、多くのレプリカ系、プロップスタイル系などのリアルさを追求したモデルはスイッチが見えないところに装着されていたり、LEDインジケータ自体が装備されていないものもあります。
少し例を挙げて見てみると…。




これはほんの一部ですが、このように形状やリアリティを優先しています。
XENO3でもXRGB3でも、サウンドのボリューム調整、サウンドプリセットの変更、ブレードエフェクトの変更など多くの操作では「ボタンスイッチを長押しして、LEDが何回点滅したら離して…」というような操作を行います。プログラミング上はこの1回の点滅が0.5秒であり、目視できないモデルでは点滅でカウントできないので、例えば3回点滅したら…という操作を行いたい場合には、自分自身の勘を頼りに1.5秒でボタンを離すというやり方しかありませんでした。
そうです、v1.2.0までは…。しかし、v1.2.2以降、現在の最新 v1.3.0では、「ピッ」というカウント音を慣らすことができ、ビギナーにとってはかなり誤動作させるのが減りました。このカウント音が無かったころは、当店にも質問の嵐で「マニュアル通りに操作しても〇〇〇にならない」というような、カスタムライトセーバーが自分の意図しない状態になったり、希望するエフェクトにならないとすぐに「故障?」「エラー?」と思い込むユーザーも少なくありませんでした。
カウント音が鳴っているおかげでレプリカモデルでも正確なボタン操作ができるようになり、上記のような誤操作を故障だと思い込んでしまうお問い合わせは激減しました。
しかし、今度は慣れてきたり、長くカスタムライトセーバーで楽しんでいるユーザーにとっては何かと「ピッ」と信号音が聞こえるのも邪魔なのかも知れず、「カウント音を消す方法はありますか?」というご質問が来るようになりましたので、その方法を記載しておきます。(以前にもconfig.ini の記述を変更するカスタマイズの話題で書いてありますが…)
Bluetooth アプリを使用しても可能ですが、一応国内ではテキストファイルで書き換える方法でレクチャーいたします。
①付属のマニュアルなどをご覧になってブレード、リチウムイオンバッテリーなどを外してから、XENO3サウンドボードのSDカードスロットよりmicroSDカードを抜き取ってください。
②USBアダプターやカードリーダーにmicroSDカードを入れてWindowsPCに接続し、エクスプローラーでカード内のデータを開きます。
③OK!STORE仕様38サウンドフォントの場合であれば以下のようなフォルダーが見て取れると思います。setttingフォルダーを見つけて開きます。
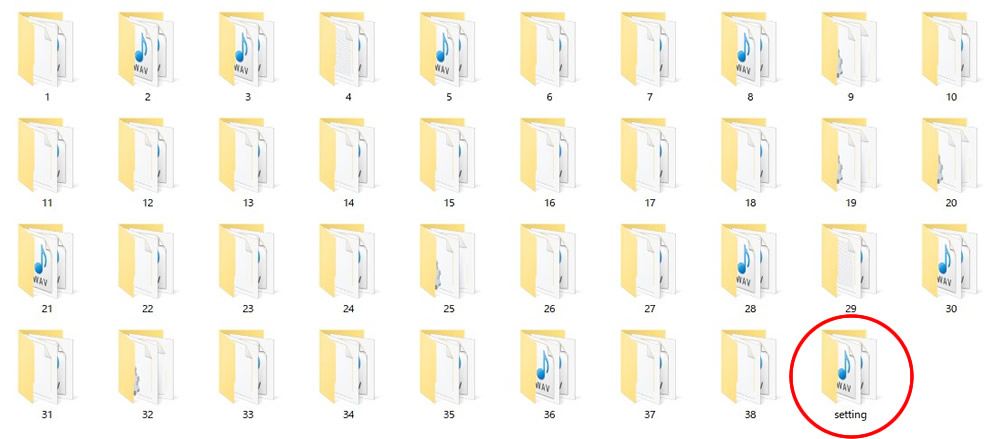
④settingフォルダー内のconfig.iniを見つけてメモ帳などのテキストエディターで開いてください。
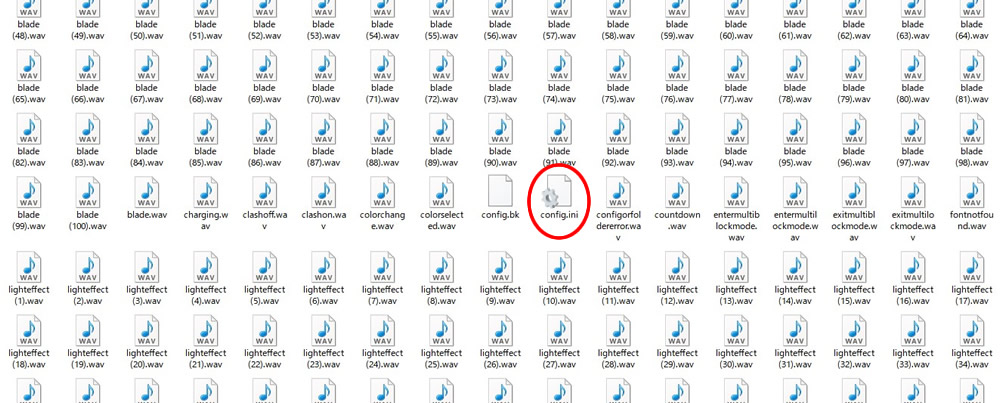
⑤config.iniにはカスタマイズするための様々な設定情報が書かれています。(不必要なところを書き換えたり、消したりしてしまうとカスタムライトセーバーが作動しなくなることもありますのでご注意ください。)
上から順番に各行を確認しながら下記の行を探してください。

========================================================#SWITCH CONTROL SOUND, 0 MEANS OFF,1 MEANS ON. USEFUL FOR HILTS WITHOUT LED LIT SWITCH/BUTTON
countdown=1 ( ← この1という半角数字を0に変更します。)
========================================================⑥メモ帳を閉じ、config.iniへの変更を保存してください。
⑦microSDカードをパソコンから外し、XENO3サウンドボードのカードスロットに戻します。
⑧リチウムイオンバッテリーを取り付けシャーシをヒルト内に組み付けて、元どおりにできたらブレードを取り付けて完成です。
ちなみに、ついでに書いておきますが、以下の設定も同じように半角数字を書き換えるだけです。
========================================================#MOTION CONTROL ON,0 MEANS OFF,1 MEANS ON (モーションコントールを使うか?)
motion_control=1
#PULL PUSH MOTION CONTROL ON,0 MEANS OFF,1 MEANS ON (スタブ動作でブレードオンするか?)
pull_push_on=0
#PUSH PULL MOTION CONTROL OFF,0 MEANS OFF,1 MEANS ON (スタブ動作でブレードをオフにするか?)
push_pull_off=0
========================================================#SWING ON MOTION CONTROL, 0 MEANS OFF,1 MEANS ON (スイング動作でブレードオンするか?)
swing_on=0
#ADJUST THE SENSITIVITY OF SWING, LOWER NUMBER MEANS EASIER TO ACTIVATE SWING. DEFAULT IS 400
swing_sensitivity=400 (スイングの感度調整)
========================================================#TWIST ON MOTION CONTROL, 0 MEANS OFF,1 MEANS ON (ツイスト動作でブレードをオンにするか?)
twist_on=0
#TWIST OFF MOTION CONTROL,0 MEANS OFF,1 MEANS ON (ツイスト動作でブレードをオフにするか?)
twist_off=0
========================================================
掻い摘んでの説明ではありますが、このようにセーバーの基本動作や基本設定をコントロールしているのがconfig,iniです。
このconfigの記述方法を覚えておくと、もうワンランク上のカスタムライトセーバーの楽しみ方もできると思います。
自己責任でお試しください。
◎充電作業について
XENO3サウンドボードが搭載されたシャーシからの充電手順です。
充電ポートにUSBケーブルを接続し充電開始で「chargeing!」と音声案内があり、ボタンスイッチのLEDインジケーターがゆっくりフリッカーします。
そして充電完了と同時に「Ready!」と音声案内があり、LEDインジケーターは消灯します。
シャーシに接続しての充電作業の場合は5V1A(5V2A以上の急速充電器は不可)の充電器を使用しますので、リチウムイオンバッテリーを使い切った状態からですと6~7時間ほどかかる場合があります。
充電器は5V1A厳守です。急速充電器を使用した場合サウンドボードが破損した事例がありますのでご注意ください。
◎ ブレードが点灯しない
「カスタムライトセーバー共通 電気系のトラブルシューティング」でも詳しく書かれておりますが、PogoPin基盤というアンテナ型のピンがブレード側の年輪基盤と常に接触するようにダンパー効果(クッション効果)機能があります。確実に装着できているか今一度ご確認ください。
XENO3・XRGB3シリーズにはピクセルモード(Pixel Mode)とRGBモード(RGB Mode)に切り替えて使用できる新機能が搭載されています。ネオピクセルブレードを装着しているのにブレードが点灯しなくなった場合には、無意識のうちにRGBモードに切り替わってしまっている可能性があります。RGBモードは中空ブレードを点灯するための照射型LEDレンズを駆動するためのもので、ネオピクセルブレードを点灯させることができません。
ユーザーが「電源オフ」の操作時(10秒)で必要以上(13秒)に長押しし過ぎるとユーザーが意識していなくてもモードを切り替えてしまいます。故障と勘違いすることがあり、「ネオピクセルブレードが点灯しなくなった」と思ったときにはこのモードの切り替えをまず試してください。
設定変更の操作方法は、電源オン、ブレードオフの状態でスイッチボタンを13秒長押しするとRGB仕様とPIXEL仕様とを切り替えられます。
上記のピクセルモードとRGBモードの切り替えをご確認いただき、更に簡易リセットなどを行っても、サウンドは正常に再生されるのにブレードだけが点灯しない場合には、PogoPin基盤の故障が考えられます。PogoPinのアンテナピンのダンパー効果がすべてのピンにあるかどうか、また、アンテナピンの変形が無いかなどを確認してください。
アンテナピンに異常が見られない場合にはマザーボードからの配線に問題がある場合もあります。特にエミッターネックがあるモデル(LUKE EP6系、OBI-WAN EP3・EP4・ドラマ版、レイアなどは細首(ネック)形状となっている内部にミニコネクターで配線が接続されています。子のミニコネクターが外れている可能性もあります。
こちらの動画を参考にネックを外してミニコネクターをご確認ください。
◎ ブレードの先端が点灯しない
XENO3にのみ発生します。XRGB3はネオピクセルブレードではないので関係ありません。
XenoPixelでも同じ設定がありますが、XENO3でも標準のブレード長さ92cmの他にも、82cmや78cm、60cmなどショートブレードにも対応できます。ブレードを短くした場合にはピクセルナンバー(ネオピクセルのLED素子数)の設定をする必要があります。
この設定項目で92cmの場合は132がピクセルナンバーですが、82cmだと116がピクセル数設定値となります。78cmでは110となります。
92cmの長さのネオピクセルブレードの先端だけが光らない場合は、この設定値を変えてしまっている可能性が考えられます。
◎ エフェクトが目視できない(エフェクト発動時のサウンドは鳴るが、ブレードのライトアップ効果が見えない)
カスタムライトセーバーの種類の中でもXENO3は、非常に多機能で様々ななエフェクト発動時のブレードカラーなどを細かく設定ができます。
例えばフラッシュオンクラッシュはブレードに衝撃入力があった場合にブレードの一部分でフラッシュするエフェクトですが、例えば元々ホワイトカラーのブレードカラーに設定しているプリセットで、フラッシュオンクラッシュ発動時もホワイトカラーでフラッシュする効果の場合はエフェクトのサウンドは聞こえても、フラッシュしていることが目視できないという状態になります。これは故障ではありません。ブレードカラーを変えるなど、正確に設定をすれば目視できるようになります。
もう一つ可能性があるのが、上の項目にもあるピクセルナンバーの設定の違い。この例を挙げると82cmのネオピクセルブレードを装着しているにもかかわらず、ピクセルナンバーの設定値を132にしていると、メルトエフェクトなどでブレード先端だけで発動するエフェクトなどは、実際にはブレードが存在しないところで発動することになり効果が見えなくなってしまうので、ピクセルナンバーを適切に設定してください。
いずれにしてもエフェクトの発動でサウンドが鳴っている場合にはサウンドボードの故障は考えにくいと思います。
◎ボタンスイッチを押しても反応がない
いくつかの原因に切り分けられます。
※このチェック項目はXenoPixelシリーズのモデルと共通です
1)ボタンスイッチがヒルト表面にありボタンLEDランプの点灯が見えるモデル(レヴァンVer1、OBI-WAN EP1、クワイガンEP1、ケイナンジャラス ダースモールなど)で電源オンできない。
・リチウムイオンバッテリーは充電されている状態か、バッテリーチャージをしてみてください。
・ボタンスイッチのLEDランプは光っていない状態かを確認してください。
・スイッチ基盤の裏側のサポートボルト(長いイモネジ)を締めすぎていませんか?
・充電ポートにUSBケーブルを接続してボタンスイッチのLEDランプが光りますか?
2)ボタンスイッチがヒルト内部にあり目視できないモデル(LUKE EP4、ANAKIN EP3、ANAKIN ドラマ版、Rey EP9、カイロレン、ダースベイダーEP4など 他にも多数)でクリック感はあるが電源オンできない。
・上記1)に書いてあるチェック項目をまず確認してください。
・コントロールボックスがあるモデルの場合、シャーシに装着しているボタンスイッチと指で操作するスイッチパネルとの間にはプッシュロッド(プッシュスイッチともいう)が使われています。下記図のようなスイッチ構造です。
※ダース・ベイダーのスイッチ構造例
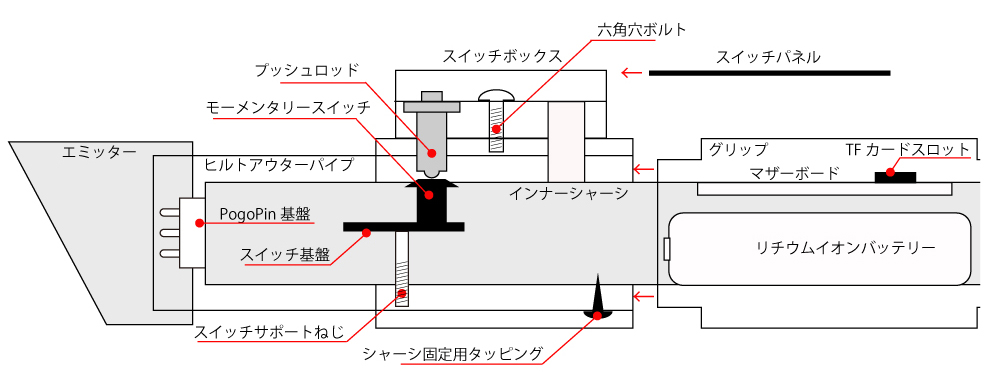
※アナキンドラマ版のスイッチ構造例
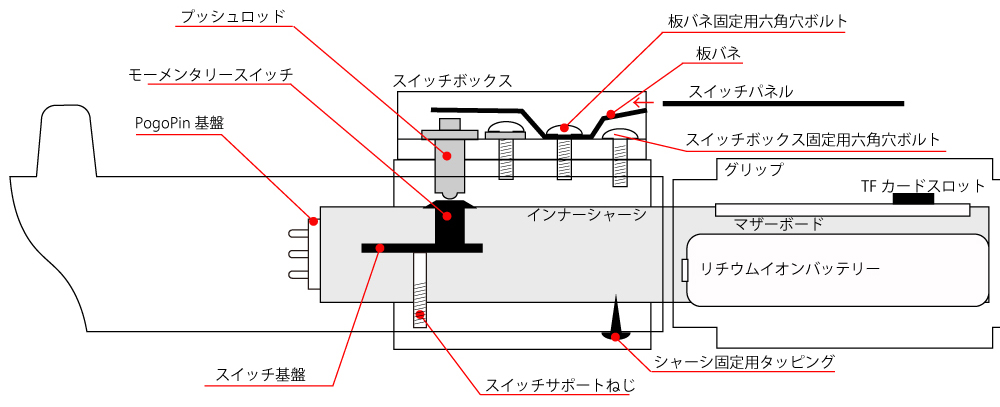
オビワン ドラマ版のスイッチ構造例
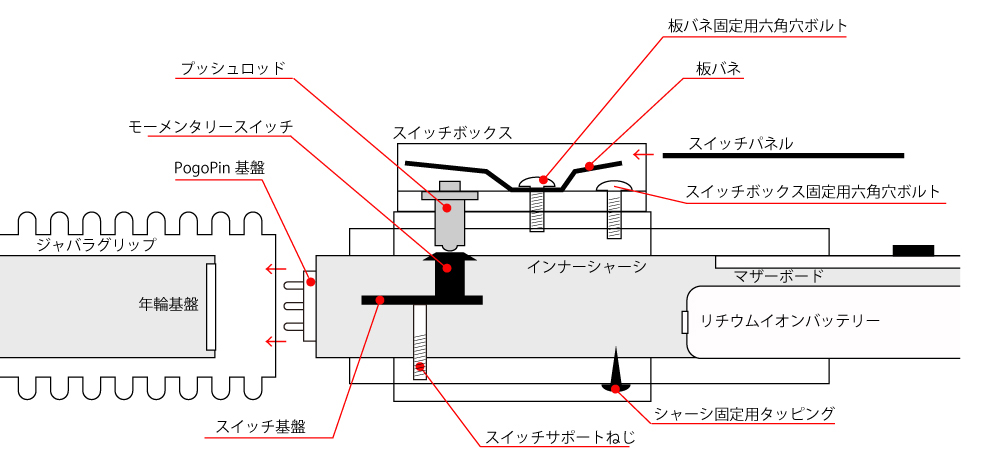
プッシュロッドの調整を必要な場合があります。付属のマニュアルをご覧になりスイッチの高さ調整を行ってください。
3)ボタンスイッチが目視できないモデル(LUKE EP4、ANAKIN EP3、ANAKIN ドラマ版、Rey EP9、カイロレン、ダースベイダーEP4など 他にも多数)で全くクリック感がない場合
・スイッチを押しても全くクリック感が無い。これまでは機能することができていたのが、急にスイッチが軽くなり起動できなくなったという場合にはシャーシのボタンスイッチとプッシュロッドとのポジションがズレてしまった可能性があります。マニュアルを参考にしながら一度スイッチ周りを分解してボタンスイッチの位置を確認してください。特にカイロレンモデルやレイアモデルに関してはシャーシを回転しながらスイッチポジションを合わせています。下記の図のようにシャーシを回しながらスイッチポジションを正確な位置に合わせてください。
・カイロレンモデルを例に説明します。下記の手順で作業をします。
①グリップを外します。
②グリップのネジ部分の近くにM3の小さなイモネジがあり、このネジでシャーシのポジションを固定しています。(このネジが緩んでいたり、なくなっていないかを確認してください。)

③M3のイモネジは2箇所にあります。どちらも一度緩めてください。
④下記図のようにシャーシの段差がある部分までエミッターに入っていることを確認します。

⑤シャーシを回転(ひねる)しながらポジションを合わせてください。シャーシにあるプレスラインで確認できます。

⑥プッシュスイッチの位置とバッテリーのセンターの位置でも確認できます。

⑦スイッチにクリック感があることを確認出来たらシャーシ固定用のイモネジを2本とも締めてシャーシのポジションを固定します。
⑧イモネジは飛び出しているとグリップを装着する際にグリップのネジ山を傷つけることがあります。飛び出していない程度にしっかりと締められたかを確認してください。
⑨以下のリンクにカイロレンモデルの組み立て動画があります。
>>Kyloren Variant XenoPixel組み立て作業動画
・スイッチ基盤の裏側にサポートネジがある場合はポジションがズレることは殆どありませんが、カイロレンモデルのようにスイッチのポジションが見えない場合にはシャーシの位置がズレていたり、飛び出してきている場合があります。わずか2mm程度でもズレるとスイッチを作動させることができませんので、ポジションを確認してください。
◎XENO3・XRGB3のフルリセット方法
XENO3をフルリセットする方法と手順をお知らせいたします。XenoPixelやSN-PIXEL V4とよく似ておりますが、若干の違いもありますのでよくお読みになってから下記の手順に従って実行してください。
1)まず最初にネオピクセルブレードを外してください。次にヒルトのグリップなどを外してXENO3マザーボードが目視できる状態にします。
※ヒルトの分解、グリップの脱着作業については各モデルごとに違いますので、当店からの分解組み立てマニュアルをそれぞれご覧ください。
※必ずブレードを外して作業をしてください。基本中の基本です!
2)続いてリチウムイオンバッテリーをホルダーから取り外します。さらにmicroSDカード(TFカード)をXENO3マザーボードのカードスロットから取り外します。
※リチウムイオンバッテリーの取り扱いには十分にご注意ください。
※カードスロットのタイプは大きく分けて2種類あります。
※各カードスロットからのmicroSDカード取り出し作業は付属のマニュアルか、こちらをご覧ください。>>XenoPixelサウンドボードのTFカード脱着方法
3)microSDカードをカードリーダーなどに入れてパソコン(WindowsPC)でmicroSDカード内のデータが見える状態にしてください。
※XenoPixel、XENO3にはUSBカードリーダーが付属しておりますが、SN-PIXEL V4には付属しておりませんので市販品をご利用ください。
4)各サウンドプリセット(数字のファルダ※OK!STORE仕様では1~50まで)のフォルダーと「setting」というフォルダーが表示されていると思います。ユーザーが各サウンドフォントプリセットを選択しているときに何らかの設定変更を行うと、フォルダー(数字だけのフォルダ)には「.font」というユーザー設定ファイルが生成されます。それを見つけて削除すればプリセットごとにユーザーがカスタマイズした設定内容はクリアになります。
※XenoPixelやSN-PIXEL V4では「config」です、XENO3では「.font」とファイル名も違いますのでご注意ください。
5)リセットをしたいサウンドフォントプリセットのフォルダーから「.font」の削除ができたらmicroSDカードをXENO3サウンドボードのカードスロットに戻してください。
6)シャーシのバッテリーホルダーにリチウムイオンバッテリーを取り付けて、ヒルトを組み立てます。
7)最後にネオピクセルブレードを装着したらセーバーのボタンスイッチで電源をオンにして作動確認を行ってください。
以上でXENO3のリセットは完了し、ユーザーカスタマイズ前の初期状態に戻すことができます。
今回のブログでは初期化する方法をお知らせいたしましたが、この方法はトラブルシューティングとしても有効です。
①リチウムイオンバッテリーを脱着し、簡易リセットをする。
②microSDカードのユーザー設定ファイルを削除してプログラミングを初期化する。
③アップデートファイルでマザーボードのプログラムが最新な状態にする。
以上の3つは「作動がおかしい?」「自分ではしたつもりがないが設定が変わってしまった」というような状態になったらお試しください。
XENO3 · XRGB3の最新ファームウェアv1.2.5よりユーザー設定ファイルの保存方法が変わりました。よってリセット方法も異なりますので以下のリンク先のブログページを参考にしてください。
>>OK!STORE仕様XENO3用38フォントの簡単リセット方法
◎XENO3・XRGB3のファームウェア アップデート方法
こちらのページにも記載がございます。
日本でのXENO3ユーザーにとっては恩恵の少ないアップデートなのかも知れませんが、一応アップデートファイル v1.3.0 が出てきましたのでお知らせとダウンロードファイルを置いておきます。v1.2.5をお使いの方が対象です。
既に前ver のファームウエア v1.2.5で安定作動をしておりますので、無理に今回のファームウエアアップデートを行う必要はないと思います。
海外仕様として機能しているBluetoothアプリとの連携では、今回Bluetoothアプリ自体も一緒にバージョンアップし、よりアプリのインターフェースが使いやすくなったのと、アプリを通じてサウンドフォントの入れ替えや、カスタマイズができるようになったので、そのアプリ機能と連携をさせるためのサウンドボードのファームウエアアップデートということになります。
つまり、Bluetooth通信機能を使用していないユーザーにとってはそれほど大きなメリットはないということだとハッキリと申し上げておきます。
メーカー仕様のサウンドフォントとOK!STORE仕様38サウンドフォントとでは手順が若干違いますのでご注意ください。
また、他店購入のセーバーでもそのお店で独自の仕様にカスタマイズされていたりする可能性もあり、当店OK!STOREに「〇〇店で購入したのですがアップデートできますか?」とご質問されても、そこは分かりかねますのでご自分で判断するなど自己責任でお願いします。特に海外で購入されたセーバーに関しては非常に古いバージョンのものが送られてきたり、サウンドフォントも適当なものがインストールされていたり、税関検査で操作してわからなくなりそのまま梱包されていたりと、トラブルになりかねないことも多いので注意が必要です。
当店も代理店として機能はしておりますが、ダイレクトに購入されたセーバーにまでは責任が持てないのでご了承ください。また、今回のアップデート作業に関するご質問もご遠慮ください。
今回のアップデート作業はいつもと変わりありませんし、難易度も高くありません。環境としては、WindowsPCを使用してダウンロードとファイルの解凍を行い、microSDカードへのファイルコピーができる環境であることを前提に作業手順を説明いたします。
◎OK!STORE仕様38サウンドフォントのアップデート手順
OK!STORE仕様38サウンドフォント用のダウンロードファイルはこちらから >> firmware v1.3.0
1、作業前に念のためネオピクセルブレードとリチウムイオンバッテリーを取り外しておいてください。
2、上記リンクからファームウェア アップデートファイルをダウンロードし、WindowsPC上の任意のところでzip圧縮ファイルを解凍してください。firmware v1.3.0 フォルダー内には setting フォルダーがあり、中に3つのファイルがあります。
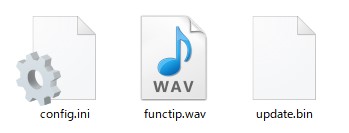
3、config.ini 、 functip.wav 、 updete.bin の3つのファイルを確認したら、ご自身のセーバーのXENO3サウンドボードに装着しているmicroSDカードを取り外し、USBアダプターやカードリーダーを使用してパソコンで開いてください。
4、OK!STORE仕様38サウンドフォントでは「1」~「38」までのフォルダーと 「setting」フォルダーがありますので、この「setting」フォルダーを開いて、上記の3つのファイル(解凍してできたconfig.ini 、 functip.wav 、 updete.bin)をコピーペーストしてください。
5、パソコンからmicroSDカードを取り外し、XENO3サウンドボードのSDカードスロットに戻してください。(不完全な装着にならないよう確認してください)
6、シャーシのホルダーにリチウムイオンバッテリー(十分に充電できている状態)を取り付けます。※この時点ではまだブレードは取り付けなくて大丈夫です。
7、リチウムイオンバッテリーを取り付けるとupdete.binを感知して自動的にアップデートが始まります。途中でボタン操作をしたり、電源を切ったり、リチウムイオンバッテリーを外したり、充電不足で切れないようにご注意ください。
「beginning update !」と音声案内があり、しばらく待つと 「update successful !」と、もう一度音声案内があればファームウェア アップデート作業は完了です。※「update successful !」音声案内の後は自動的に電源はオフの状態になります。
8、シャーシをヒルトに取り付けて、ブレードを装着し電源を入れてブレードの起動を確認してください。
9、以上で作業は終了です。
◎メーカー仕様34サウンドフォントのアップデート手順
メーカー仕様34サウンドフォント用のダウンロードファイルはこちらから >>firmware v1.3.0 ※ファイルネームは同じなのでOK!STORE仕様38サウンドフォントとお間違えの無いようにお願いします。
1、作業前に念のためネオピクセルブレードとリチウムイオンバッテリーを取り外しておいてください。
2、上記リンクからファームウェア アップデートファイルをダウンロードし、WindowsPC上の任意のところでzip圧縮ファイルを解凍してください。firmware v1.3.0 フォルダー内には1 ~ 34までの番号のフォルダーと、 setting フォルダーがあります。各番号のフォルダー内には「fontconfig.ini」というファイルが1つあります。microSDカードの番号フォルダー内に1つずつ「fontconfig.ini」をコピーペーストしてください。
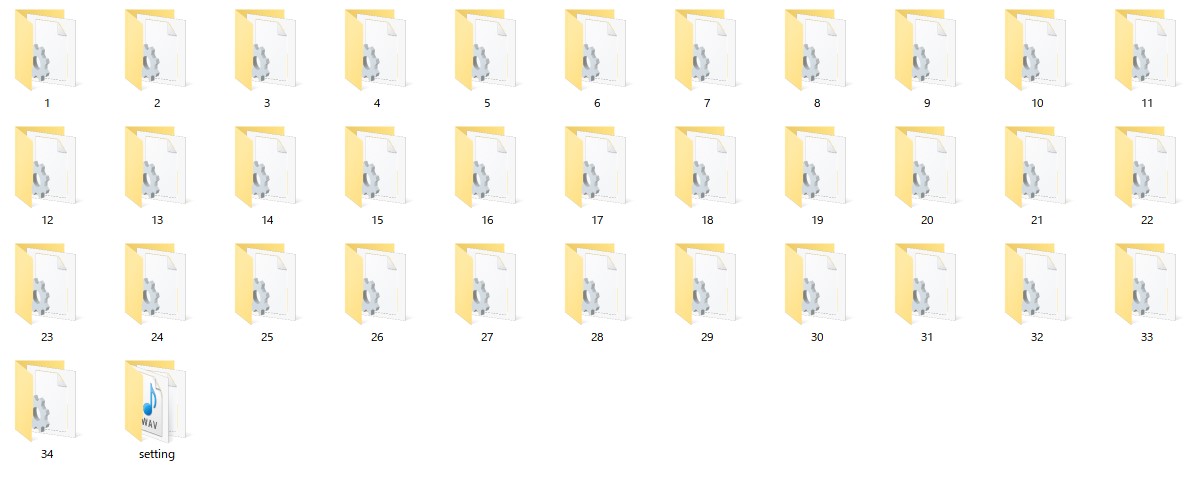
3、続いて「setting」フォルダー内には3つのファイル(解凍してできたconfig.ini 、 functip.wav 、 updete.bin)がありますので、その3つのファイルもmicroSDカードの方の 「setting」 フォルダー内にコピーペーストしてください。
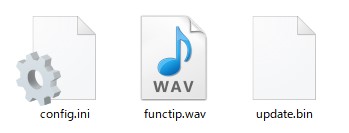
4、この後の作業は上記OK!STORE仕様38サウンドフォントの作業手順 5~9 と同じです。
OK!STORE仕様38サウンドフォントも、メーカー仕様34サウンドフォントも、どちらも作業はそれほど難しくはないと思いますが、ダウンロードするファイルを間違えたり、ブレード脱着時に電源がオンのまま行ったり、リチウムイオンバッテリーの取り扱いには十分に注意をして作業してください。

