今回はサウンドフォントの追加をする方法の説明となります。前回のブログをお読みいただいていない方はこの先は何のことだかよくわからないと思いますので、一つ前からお読みいただくことをお奨めいたします。
他にもXENO3がリリースされたときにもブログに書いておりますので下記のブログページも合わせてご覧いただくとよりわかりやすいかと思います。
>> ②XENO3の新機能
本題となりますが、サウンドフォント、システムファイルを変更する場合には必ずmicroSDカードのコピーを製作しておくか、パソコンでバックアップをしておくか、いずれにしても今の状態を保存しておきすぐに元に戻せる対策だけはしておいてください。くどいようですが、それをしないまま作業を進めて元に戻せなくなっても当店では復元のためのサポートはいたしませんので本当にご注意ください。
また、同じXENO3でもv1.2.2とv1.2.5とでは今回のブログで最後に説明するconfig.iniに追記するブレードスタイルに関する設定が、各フォルダー毎に個別にfontconfig.iniというファイルで設定がされていますので、これについては手順の一番最後までしっかり読んでから作業をスタートしてください。
それでは以下、サウンドフォントの追加方法の手順です。
スマートフォンやタブレットではかなり難しいのでWindowsPC上ですべて作業することを前提で書いております。
①購入、もしくはダウンロードしたサウンドフォントをパソコンで編集します。購入するサウンドフォントは大抵はXenoPixel用、Proffie用、CFX用と選択できるか、もしくはダウンロードしたファイルを解凍するとフォルダー別に分けてあるか、どちらかでXenoPixel用、もしくはXENO3用と書かれたフォルダーを使用します。
②メーカー仕様では34プリセット、OK!STORE仕様では50プリセットあるので、メーカー仕様の場合であれば35という名前でフォルダーを作成してください。例)デスクトップ上で右クリック > 新規作成 >フォルダー >35と入力。35という名前のフォルダーが完成。
メーカー仕様のサウンドフォントリストは以下の通りです。
The Chosen – Anakin Skywalker
New Horizon – Rey Skywalker
The Dark Sword – DarkSaber
The Assassin – Darth Maul
The Knight – Kylo Ren
Wanderer – Taron Malicos
The Protector – Obi Wan Kenobi
The Dark Empress – Darkside Rey
The Son – Luke Skywalker
The Third Hunter – Reva
The Master – Qui Gon Jinn
The Dark Lord Order – Darth Vader
Fallen Apprentice – Cal Kestis (Magenta Blade)
The Princess – Leia Organa
The Butcher- Revan
Truly Lost – Darkside Cal Kestis
Wraith – Custom
The Senate – The Emperor
Redeemed – Cere Junda
Bounty – Ahsoka Tano
The Count – Count Dooku
Codex Of Light – Custom
Cyber Terror – Custom (Futuristic)
Dark Ages – Custom (Medieval)
Hatred – Darth Malgus
Idyll – Custom (Samurai)
Serenity – Custom (Jedi)
The Champion- Mace Windu
The Dark Lord Revisited – Darth Vader (variant)
The Learner – Ezra Bridger
The Second – The Second Sister
The Teacher – Yoda
Whispers Of Power – Custom
Moon Field – Sailor Moon
※これはXenoPixelの時からそうなんですが、34番目のサウンドフォントがセーラームーンになっています。(笑)スターウォーズファンで、このフォントが「嫌だ!」「許せない!」という方は34のフォルダー内の全て削除して、そこに新しいサウンドフォントをインストールしても良いと思います。
③購入、もしくはダウンロードしたXenoPixel用、もしくはXENO3用のフォントを全て35フォルダー内にコピペしてください。セーラームーン削除で入れ替える方は34フォルダーへ。
※一応、今回のブログテーマの練習用ということでOK!STORE仕様から「Speeder Bike インタラクティブフォント BGM付」をダウンロードできるようにしておきました。ブレードカラーはオレンジでブレードエフェクトはこのように記述します。
35=(255,125,0),6,1,0,0,2,5,1500,1500
解凍するだけでリネームは必要なく(次の工程④、⑤は不要です)すぐに使えるサウンドフォントです。
ダウンロードはこちら >>35Speeder Bike インタラクティブフォントBGM付
④フォルダーにコピペしたファイル名を一つずつ確認してください。同じファイル名であれば変更(リネーム)する必要はありませんが、XENO3で再生できるサウンドフォント名に合わせて変更する必要があるかも知れません。前回のブログでも書いておきましたが、以下のファイル名にする必要があります。
blaster (1).wav (複数あり)
clash (1).wav (複数あり)
begindrag (1).wav
beginlock (1).wav
beginmelt (1).wav
drag (1).wav
enddrag (1).wav
endlock (1).wav
endmelt (1).wav
font (1).wav ※プリセットが選択されたときに再生されるファイルです。
force (1).wav
hum (1).wav
in (1).wav ※ブレード消灯時(リトラクション)に再生されるファイルです。(複数あり)
lock (1).wav
melt (1).wav
out (1).wav ※ブレード起動時(イグニッション)に再生されるファイルです。(複数あり)
spin (1).wav(複数あり)
stab (1).wav(複数あり)
swing (1).wav(複数あり)
swingh (1).wav(複数あり)
swingl (1).wav(複数あり)
track (1).wav ※いわゆるBGMファイルです。
lightningblock (1).wav
preon (1).wav
postoff (1).wav
prein (1).wav
sideout (1).wav
beginlightingblock (1).wav
endlightingblock (1).wav
⑤同じネーミングのフォントファイルが(1)、(2)、(3)・・・というように複数のファイルが存在します。ヒルトのアクションやボタン操作。スイングの強さなどによって再生するファイルで変化を与えているためです。気を付けなければならないのはカッコも数字も全て半角で打ち込むことと、ファイル名とカッコの間には半角スペースが必要です。そうなっていればそのまま作業を進めて構いません。
⑥サウンドフォントの準備ができたら、次はブレードスタイルの設定ファイルを作ります。ここで、冒頭にも書いたXENO3のバージョンによってブレードスタイルの設定ファイルを書く場所が違ってきます。まず、従来のv1.2.2までのバージョンでのブレードスタイルの設定ファイルの追記方法です。
1)microSDカード内にある「setting」フォルダーを開いてconfig.iniファイルを探してWindowsのメモ帳などテキストエディターで開きます。
2)下の画像で説明しているように一番したの行から3行上を探してください。
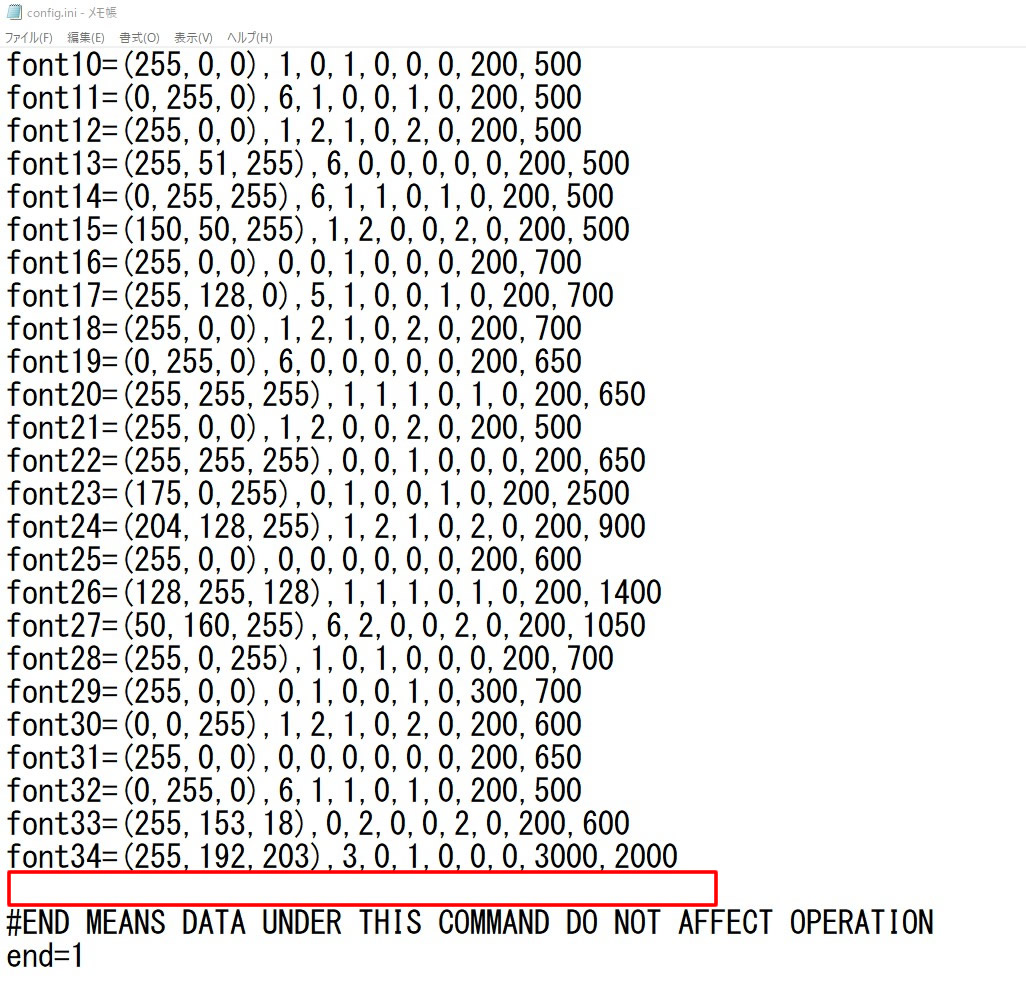
3)赤枠の行に35番目のサウンドフォントプリセットとして設定を書き入れます。
例)上記、練習用のスピーダーバイクサウンドフォントを使用される方はfont35=(255,125,0),6,1,0,0,2,5,1500,1500 という形式になります。また、一番標準的な設定はfont35=(255,255,0),1,0,0,0,0,0,200,650です。
※下記に各数字の意味を書いておきます。
⑦最新バージョンのv1.2.5の場合には新規で製作途中の「35」フォルダー内に直接fontconfig.iniという名前でファイルを製作します。
1)フォルダー内空白部分で右クリック > 新規作成 >テキストファイル >ファイル名をfontconfig.iniに変更してください。※拡張子を変えると使えなくなるなどの警告がダイアログ表示されますが無視してかまいません。
2)練習用のスピーダーバイクサウンドフォントを使用される方は次のように数字で設定ファイルを書きます。35=(255,125,0),6,1,0,0,2,5,1500,1500
3)そこで、この数字の意味が理解できていないと設定のしようもないと思いますのでここで説明をしておきます。
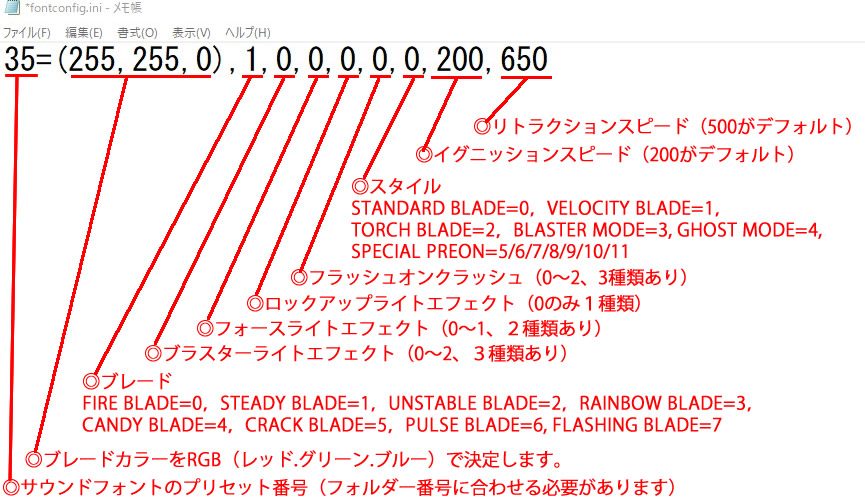
ここで少し記述項目について説明をしておきます。
上記のブレードスタイルの設定項目はXenoPixelとは少し違います。XENO3・XRGB3では機能的に追加された項目があるのでその分設定の記述も多くなりました。
ちなみにXenoPixelではRGB設定項目を含めて5項目 Color-1=(0,0,255),1,600,800,0 で、XENO3では上記のように font35=(255,255,0),1,0,0,0,0,0,200,650 と、9項目あります。なので、XenoPixelのプログラムが入ったmicroSDカードはXENO3には使えませんし、サウンドフォントの多くも互換性がありません。
⑧microSDカードに「35」フォルダーを入れ、config.ini もしくは fontconfig.ini に設定を書き入れたらこれで作業は終了です。microSDカードをシャーシのカードスロットに戻し、リチウムイオンバッテリーを取り付けてから起動確認をしてください。

⑨起動確認ができたら最後にネオピクセルブレードを取り付けて完成です。
これでメーカー仕様の34個のサウンドフォントから35個へと変わったはずです。
35番目のサウンドフォントを選択するとスピーダーバイクのエンジン音が鳴り、ボタンをタップして起動するとスピーダーバイクの走行音と共にブレードがフラッシュしてからオレンジ色のブレードカラーで根元からライトアップが伸び上がっていくエフェクトとなっていれば今回のサウンドフォント追加は成功です!
このように手順さえ間違えなければ難しいものではありませんし、WindowsPCのパソコン環境だけあれば特別なソフトなども必要はありません。
それでは次回はシステム音声のカスタマイズをお知らせします。現在のXENO3・XRGB3は女性の声で「Power On!!」や各種設定変更をした場合に「Color Change」「Fire Blade」などの音声案内が聞こえてきますが、この女性の声をキャラクターのボイスに変えてしまうというサウンド入れ替え手順と、その設定変更に必要なキャラクターのボイスファイルのダウンロードも含めて説明いたします。
ベイダーやルーク、アナキンのボイスで「Power On!!」なんて言われたら楽しそう!!詳細は次回ブログで!!
それでは、また!!


