※2023年6月以降、Bluetooth通信機能はオフの状態で出荷されております。
SN-PIXEL V4(以下SNV4と記す)が公開され、Bluetooth通信アプリについても当ブログで詳しくご紹介させていただきました。
インストール方法からカスタムライトセーバーとのワイヤレス接続、そしてセーバーの設定など動画を交えてブログに書いたのも記憶に新しいのですが、今回のXENO3でも同じようにBluetooth機能を用いたワイヤレス接続でのカスタマイズや遠隔操作ができるようになりました。
操作面ではさほど大きな違いはありませんが、SNV4用のアプリとXENO3用のアプリとの違いは、iOSに対応しているということが一番大きな違いでしょう。SNV4ではAndroidOSのみの対応なので、iOSユーザーはじれったい思いをしたユーザーも大かったかも知れませんが、XENO3では既にAndroid用もiOS用もどちらもアプリをインストールしての作動確認を当店では済ませました。
同じAndroid用アプリであってもSNV4用アプリとの互換性はないので共用はできず、SN-PIXELとXENO3をお持ちのユーザーさんはそれぞれをインストールする必要があります。そして機能面、操作面など使いやすさということではどちらにも一長一短ありますし、どちらのアプリでも必要となる機能はすべてそろっているので、不便なことは無いと思います。
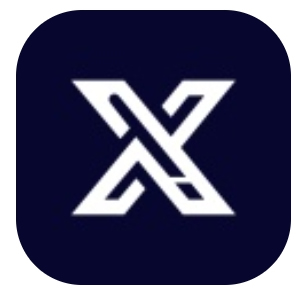
XENO3の当店オリジナルマニュアルにはすべて詳しく書いてありますので、ダウンロードやインストールに迷うことは無いと思いますので、ブログでは実際のXENO3カスタムライトセーバーとの接続と、「何が設定できるのか?」という点についてスポットを当ててご紹介したいと思います。
XenoPixelもXENO3も中国の工場で生産され、開発はUSAのショップと中国のメーカーの共同開発でプログラミングはUSA側が主にやっております。だからなのか、アプリをインストールすると言語設定ができるのですが、英語と中国語しかありません。(笑)
まぁ、日本語が無くてもカスタムライトセーバーで使用するエフェクト名や項目名などは理解できると思うので殆ど困ることはありませんし、カタカナばかりで意味不明な文法になっていても面倒なだけなので英語で構わないのですが、一応OK!STOREとしては当ブログ内でわかりやすく解説をしておくつもりです。
理解できている人にとってはくどい説明に思えるかも知れませんが、当店のポリシーとしては誰にでもわかりやすく、できるだけ丁寧に、カスタムライトセーバー初心者の方に対しても理解しやすく、をモットーとしているので、そういう風にご理解いただいてお読みいただけると嬉しいです。
ではXENO3用のAndroid版 Bluetooth通信アプリ「Xeno Configurator」のインストール後からの説明で機能をひとつひとつ紹介していきます。
まずはセーバーの接続までの操作手順から。
①言語設定
先にも書きました通り日本語の選択は今のところありません。「なんじゃい!日本語はないのんかい!」とメーカーに文句を言うと、「じゃっ、あんたんところで日本語化すればぁ?」と仕事を押し付けられそうなので、英語選択で我慢しましょう。(笑)
インストール直後にTOP画面が中国語になっている場合には英語表示に切り替えてください。
下記の赤丸印をタップして設定画面を開いて変更します。
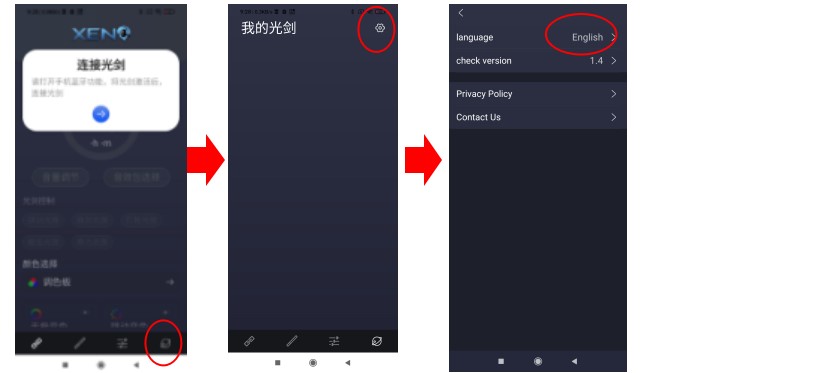
※メニュー項目などはすべて英語の表示へと切り替わりますが、ダイアログでポップアップ表示されるメッセージなど中国語で表示されるものもあります。
②XENO3セーバーとの接続
XENO3カスタムライトセーバーとの接続をします。下記画像にあるConnect the saberの青い→ のところをタップしてください。
※許可を求められるので「allow」をタップして作業を進めてください。次の画面で近くのXENO3セーバーを検索します。XENO3セーバーが見つかるとアドレスと一緒にセーバーの名前が表示されます。
※初期設定ではすべて「Saber」
※スマートフォンの機種によってはBluetooth通信でペアリングを求められたり、機能を使用する許可を求められたりするメッセージが表示されますので機種ごとの対処してください。
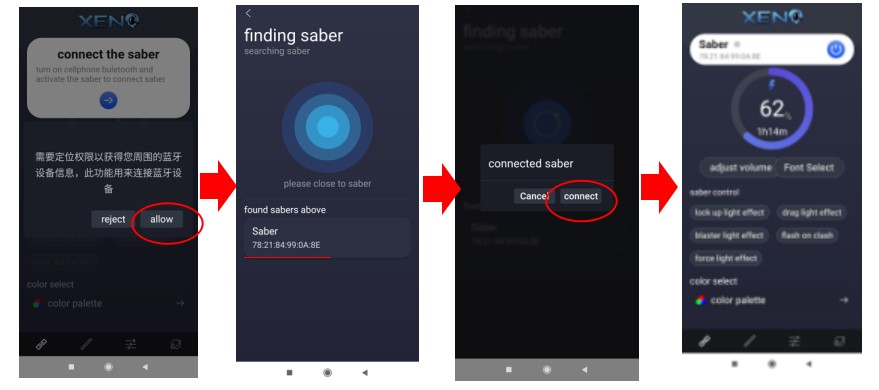
「connect」をタップすれば接続が完了となり、下記のコントロールパネル画面が表示されます。画面上部にある楕円の中に Saberと12桁の数字でアドレスが表示されていればOKです。右端ある丸いグレーのボタンをタップするとブレードがONになり起動します。(ブレード起動中はボタンはブルーに変化)
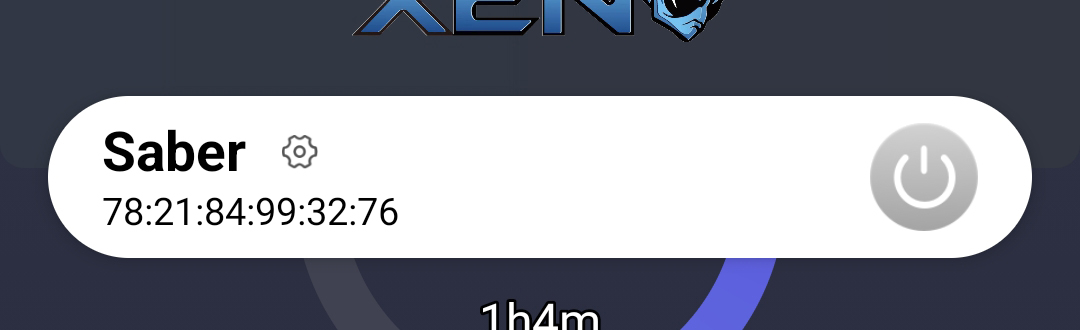
では、コントロールパネルのメイン画面の説明です。
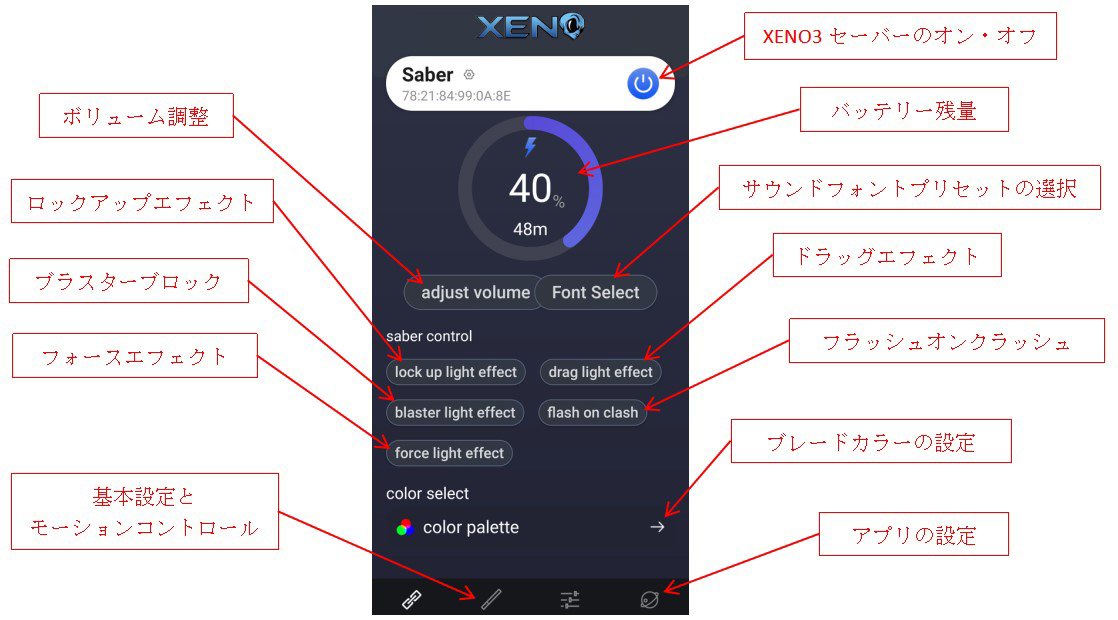
まだ、一部の項目が使用できませんが、上記にある通常の設定項目は既に使用できる状態でした。(これからのアップデートですべての機能が使用可能になるとのことです。)
この画面でバッテリー残量を数字で確認でき、使用できるおよその時間も表示されるのもありがたいです。上記サンプル画像では48mとのこり48分は使用できると表示されています。ま、あくまでも目安であり、エフェクトの発動回数やBGMの再生などによってもバッテリー消費は大きく変わるので確実ではないことを合わせてご理解ください。
では、一部の機能の設定画面を見てみましょう。
※これより先の設定項目を変更したり、エフェクトのカスタマイズをする場合にはmicroSDカードのバックアップをパソコンでしておくか、microSDカードのコピーを製作しておくことをお奨めします。
ボリュームレベルが100段階調整です。ボリューム調整を変えるたびに音声案内があります。(100段階分の音源ファイルがSDカードにありました (笑))

サウンドフォントの変更と各種エフェクトの選択(Font Selectをタップするとこの画面が表示されます)
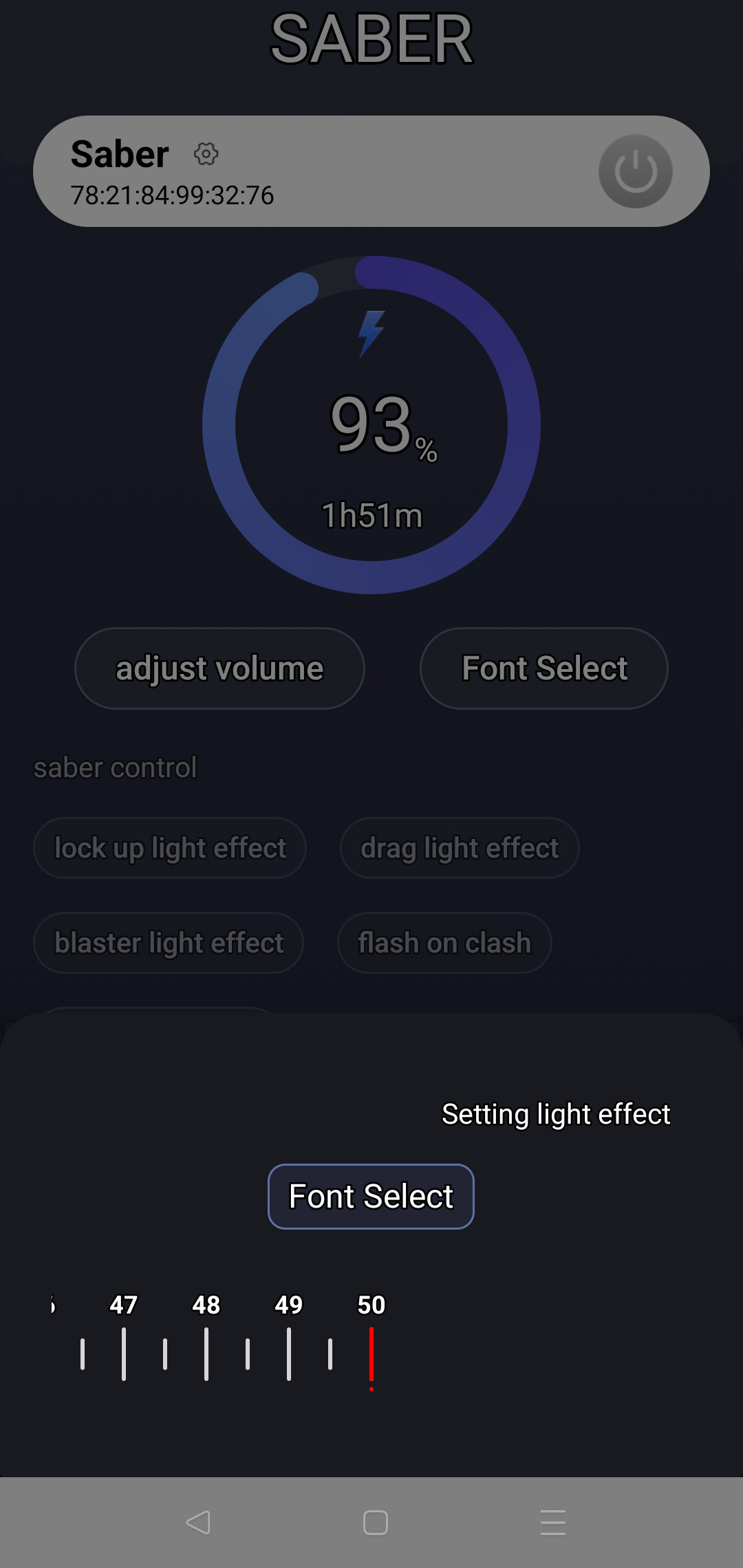
50と表示されているのは50番目のプリセット選択中で、OK!STOREでは50セットのサウンドフォントをインストールし、設定がしてあるので50ですが、メーカー仕様では34までなので右端には34と表示されるはずです。
画面の一番下のスライダーがサウンドフォントの切り替えです。このスライダーの赤いラインを数字(サウンドフォントプリセットの番号)に合わせることで切り替えられます。一つ一つ切り替えながら、画面上部のSaberの右端の青い丸ボタンをタップすればブレード起動できるので、50セットすべてをチェックするときなどには超ベンリですね。
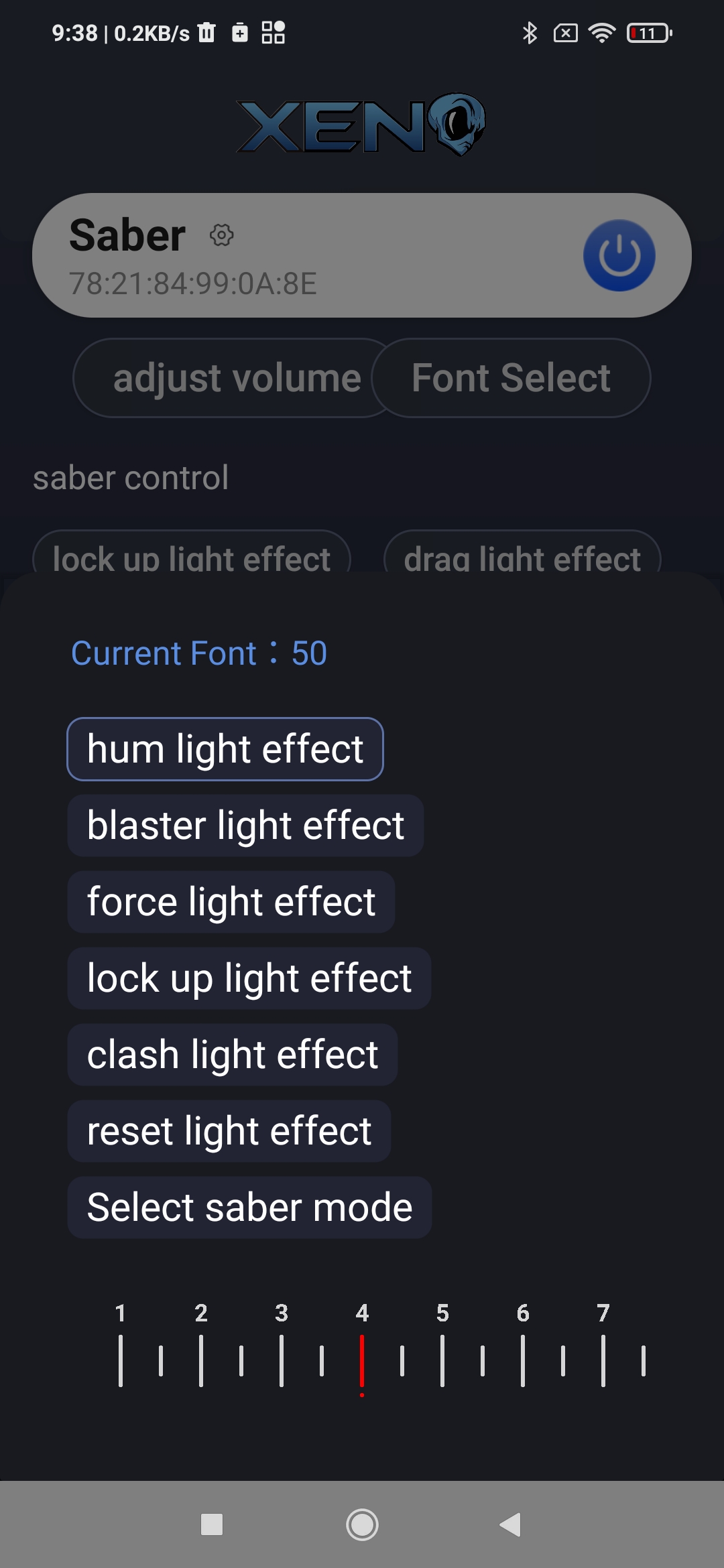
Current Font :50と表示されているのが50番目のプリセットを選択中という意味で、その下は各エフェクトを選択、変更するための項目です。
hum、blaster …など、エフェクトの選択項目は英文ですが、いちいち説明の必要もないと思いますが、ひとつだけ例を挙げて解説しておきます。
サウンドフォント選択中なので、選択しているプリセットに対して細かくエフェクトやモードを設定できるようになっています。
各エフェクトは一番下のスライダーで選択できます。
まず一番上の「hum light effect」に注目してください。これはブレードが起動しているときのアイドリング状態(何もエフェクトが発動していない時の状態)でのブレードのライトアップを選択できます。スライダーの番号の意味は以下のようになります。
①FIRE BLADE,②STEADY BLADE,③UNSTABLE BLADE,④RAINBOW BLADE,⑤CANDY BLADE,⑥CRACK BLADE,⑦PULSE BLADE, ⑧FLASHING BLADE
※OK!STOREからご購入のXENO3カスタムセーバーのサウンドフォントは細かく設定がしてありますので、ここでの項目を変更する場合には、くどいようですがmicroSDカード内のデータをバックアップをしておくことをお奨めします。
※バックアップをしないで設定を変えた場合のリセット方法もXENO3関連のブログ記事連載で最後には書いておきますが、カスタマイズを存分に楽しむための準備としてバックアップは必須です。
続いては、基本設定画面です。
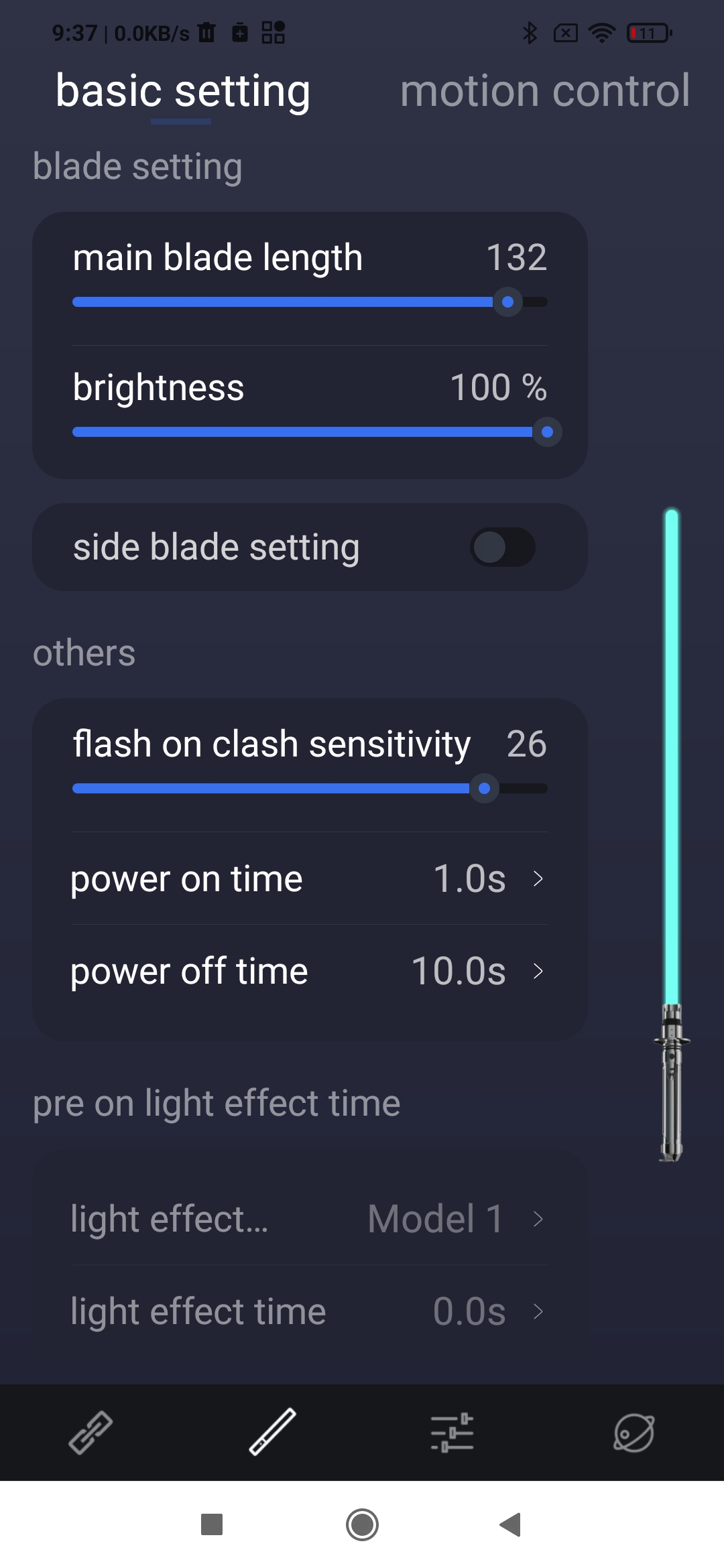
メインブレードの長さによってネオピクセルの数が変わるので数字で可変できます。通常の92cmブレードでは132でOKです。その他明るさも変えられますが、大抵のユーザーは100パーセントに決まってますよね?
クロスガード仕様ではサイドブレードの設定も可能です。
その他フラッシュオンクラッシュの感度調整や電源オン、電源オフの長押し時間なども調整可能です。
次はモーションコントロールの設定画面。
左から順番にスタブON・OFF、ツイストON・OFF、スイングONの設定画面です。どのページでもそれぞれのモーションコントロールを使うか使わないか、そしてその機能の感度を調整したりできます。
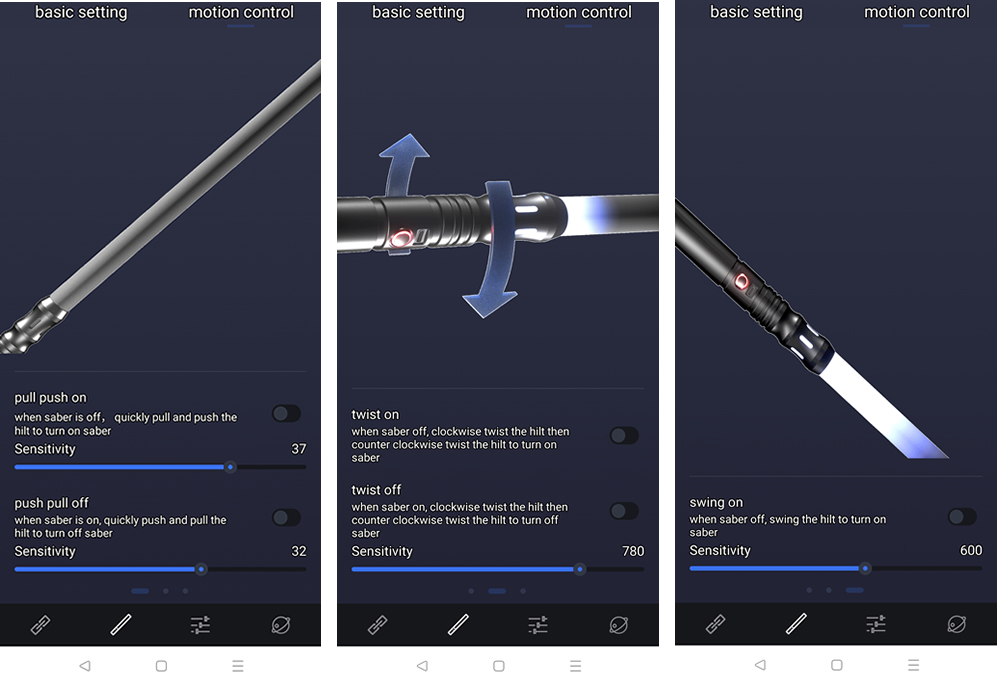
これがconfig.iniを開いて編集しなくても設定できるようになったのは良いことで、便利になったと思いますが、以前にもこのブログで書いておりますが、ツイストON・OFFの機能を使用する場合には、他のツイストによる操作と重複しますのでご注意ください。
例えばBGM再生はブレードを上に向けた状態でツイスト、もう一つブレードが起動していない状態でブレードを下向きにしてツイストするとサウンドフォントプリセットの変更、ツイストというヒルトの動きはこの2つの機能で使用する操作と同じなので、BGMを再生しようとしてもブレードが起動したり、消灯したりしてなかなかBGM再生が始まらないというような状態になる場合もあるとご理解ください。
どうしてもブレード起動でツイストを使用したいという場合には感度(sensitivity)を設定しながら、ユーザーの一番使いやすい設定を見つけてください。
以上のような理由から、OK!STOREからの出荷時はモーションコントロールは機能をオフにしてあります。もしも、この機能を使用する場合にはオーダー時にツイストON・OFFを使用しますとご連絡いただければ事前にそのように設定変更しておくことも可能ですし、こうしてBluetooth通信アプリから簡単に変更できるので、商品が届いてからでも苦労することは無いと思います。
今回は以上です。近々にBluetoothアプリの操作動画も公開予定です。
他にもこのアプリ「Xeno Configurator」では追加される機能の予定があるようです。アップデートがあり次第お知らせいたします。
またXENO3マザーボードの機能追加も行われる予定もあると聞いているので、アップデート情報は欠かさずお知らせいたします。
先にも書きました通り、近々には動画でボタンスイッチでのコントロールと各ブレードスタイル、イグニッションエフェクトの紹介と、このBluetooth通信アプリを使用した遠隔操作などを動画で改めてご紹介させていただく予定です。
ではでは。


